يشكو بعض مستخدمي Windows 10 من مشكلة يواجهونها عندما يحاولون الوصول إلى بعض مواقع الويب جوجل كروم. على الرغم من وجود اتصال جيد بالإنترنت ، فإن هذه المواقع لا تفتح ، وتظهر رسالة خطأ بدلاً من ذلك- "لا يمكن الوصول إلى هذا الموقع "ERR_CONNECTION_REFUSED"“. إذا كنت تواجه نفس المشكلة في نهايتك ، فلا داعي للقلق. إعادة ضبط تكوين IP أو إعادة التشغيل عميل DNS على نظامك سيعمل بالتأكيد على حل هذه المشكلة.
الحلول–
1. إعادة التشغيل جوجل كروم وحاول فتح الموقع مرة أخرى.
2. تحقق مما إذا كان هناك أي تحديث معلق لنظام التشغيل Windows 10. تأتي العديد من تحديثات برنامج التشغيل (بما في ذلك برنامج تشغيل محول الشبكة) معها.
3. حاول الوصول إلى موقع الويب من أي متصفح آخر على هذا الكمبيوتر أو من أي جهاز آخر باستخدام Google Chrome.
إذا كان بإمكانك فتح موقع الويب من جهاز آخر ، فابحث عن هذه الإصلاحات-
الإصلاح -1 إعادة تشغيل عميل DNS-
إعادة التشغيل عميل DNS على نظامك سوف يحل هذه المشكلة.
1. فتح يركض نافذة ، اضغط مفتاح Windows + R..
2. ثم اكتب "services.msc"في تلك النافذة وبعد ذلك ستحتاج إلى النقر فوق"نعم“.
الخدمات سيتم فتح النافذة.
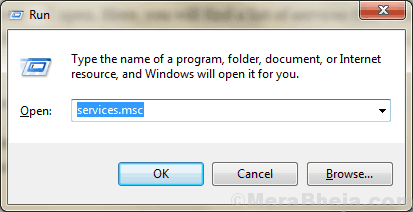
3. عندما ترى أن ملف خدمات تظهر النافذة ، "عميل DNS“.
4. الآن، انقر على اليمين على "عميل DNS"وانقر على"إعادة تشغيل“.

أقفل ال خدمات نافذة او شباك.
فتح جوجل كروم وحاول الوصول إلى الموقع مرة أخرى. تحقق مما إذا كان الخطأ لا يزال موجودًا أم لا.
الإصلاح -2 تعيين عنوان DNS يدويًا-
إذا كانت الإعدادات التلقائية لا تعمل من أجلك ، فقم بتعيين إعدادات DNS يدويًا باتباع هذه الخطوات-
1. صحافة مفتاح Windows + S. واكتب "اتصالات الشبكة“.
2. الآن ، ما عليك سوى النقر فوق "عرض اتصالات الشبكة“.

3. عندما الشبكة روابط يفتح ، في قائمة المحولات ، انقر على اليمين على المحول المشكل.
4. ثم انقر فوق "الخصائص“.

3. في البداية ، حدد الخيار "استخدم عناوين خادم DNS التالية:"ثم أدخل عناوين خادم DNS التالية-
خادم DNS المفضل: 8.8.8.8. خادم DNS البديل: 8.8.4.4
4. بعد ذلك، التحقق من الخيار "تحقق من صحة إعدادات عند الخروج“.
5. ثم انقر فوق "نعم“.

يغلق لوحة التحكم نافذة او شباك.
اعادة التشغيل جهاز الكمبيوتر الخاص بك وبعد إعادة التشغيل ، حاول الوصول إلى موقع الويب مرة أخرى.
إذا استمرت المشكلة ، فانتقل إلى الإصلاح التالي.
الإصلاح -3 إعادة ضبط تكوين IP من CMD-
1. لفتح ملف موجه الأمر نافذة ، اكتب "كمد“.
2. ثم انقر على اليمين على "موجه الأمر"في نتيجة البحث المرتفعة ، ثم انقر على"تشغيل كمسؤول“.
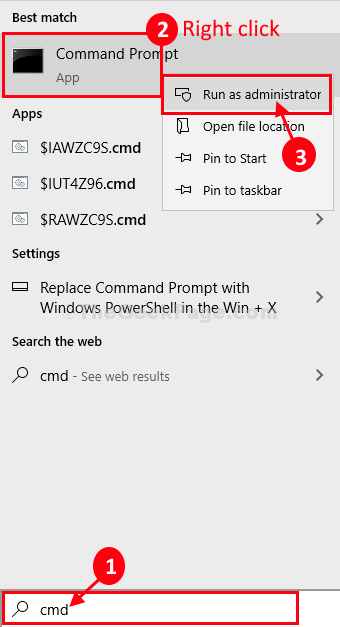
موجه الأمر سيتم فتح النافذة.
تحتاج إلى تحرير ، مسح ، تجديد وإعادة تعيين تكوين IP لجهاز الكمبيوتر الخاص بك.
3. قم بتنفيذ هذه الأوامر بالتتابع عن طريق نسخ ولصق هذه الأوامر والضغط يدخل.
ipconfig / الإصدار. ipconfig / جميع ipconfig / flushdns ipconfig / تجديد مجموعة netsh int ip dns. إعادة تعيين netsh winsock
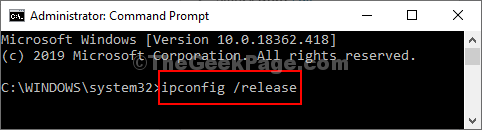
بمجرد الانتهاء من تنفيذ هذه الأوامر ، أغلق ملف موجه الأمر نافذة او شباك.
يجب عليك أن اعادة التشغيل النظام الخاص بك لإكمال العملية.
ستتمكن من الوصول بسهولة إلى موقع الويب على جهاز الكمبيوتر الخاص بك. يجب حل مشكلتك.


