هل توقف جهاز الكمبيوتر الذي يعمل بنظام Windows 10 عند "إعداد Windows ، لا تقم بإيقاف تشغيل الكمبيوتر“? هذا خطأ شائع يواجهه المستخدمون عندما يحاولون بدء تشغيل جهاز الكمبيوتر الخاص بهم ، أو محاولة إيقاف تشغيله ، أو حتى أثناء إعادة التشغيل. بينما يمكنك الانتظار لفترة أطول ومعرفة ما إذا كانت الشاشة تتحرك لأن العملية تستغرق عادةً وقتًا أطول كما نصح به فريق الدعم الفني من Microsoft ، فقد لا تعمل دائمًا. ومع ذلك ، لا يوجد ما يدعو للذعر ، فنحن هنا مع بعض الحلول من أجلك.
دعونا نرى كيفية إصلاح المشكلة عندما يتعطل جهاز الكمبيوتر الذي يعمل بنظام Windows 10 عند "إعداد Windows ، لا تقم بإيقاف تشغيل الكمبيوتر“.
الطريقة الأولى: عن طريق إعادة ضبط جهاز الكمبيوتر الخاص بك
يمكن أن يؤدي إجراء إعادة تعيين الطاقة إلى مسح جميع المعلومات المخزنة في ذاكرة النظام ، ولكن دون التسبب في أي ضرر للبيانات ، مما يساعدك على الانتقال من شاشة الاستعداد.
الخطوة 1: قم بإيقاف تشغيل النظام الخاص بك على الرغم من ظهور رسالة الاستعداد على الشاشة.
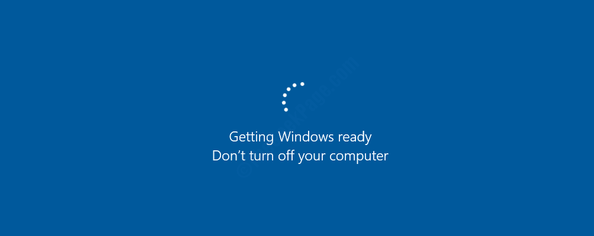
الخطوة 2: افصل أي أجهزة خارجية مثل USB أو أي محرك أقراص ثابت خارجي أو هاتف ذكي أو سماعة رأس وما إلى ذلك. من جهاز الكمبيوتر الخاص بك.
الخطوه 3: الآن ، اضغط لفترة طويلة على زر الطاقة لجهاز الكمبيوتر الخاص بك لمدة 30 ثانية كحد أقصى. سيساعد هذا في استنزاف أي طاقة متبقية في جهاز الكمبيوتر الخاص بك ثم إيقاف تشغيله تمامًا.
الخطوة الرابعة: قم بإزالة كابل الطاقة من جهاز الكمبيوتر الخاص بك ثم قم بإزالة البطارية (إذا كانت كمبيوتر محمول).
الخطوة الخامسة: انتظر لمدة 30 ثانية تقريبًا ثم أعد إدخال البطارية وقم بتوصيل كابل الطاقة مرة أخرى بجهاز الكمبيوتر الخاص بك.
الآن ، قم بتشغيل جهاز الكمبيوتر الخاص بك ويجب ألا ترى شاشة الاستعداد مرة أخرى.
ومع ذلك ، إذا لم يساعدك ذلك ، فيمكنك محاولة حذف الملفات التي بها مشكلات كما هو موضح أدناه.
الطريقة 2: عن طريق حذف الملفات ذات المشاكل
الخطوة 1: أعد تشغيل الكمبيوتر واضغط فورًا على F8 مفتاح. استمر في الضغط على ملف F8 مفتاح حتى تصل إلى Windows خيارات التمهيد المتقدمة شاشة.
من الخيارات ، حدد استكشاف الاخطاء.

الخطوة 2: في الشاشة التالية حدد خيارات متقدمة ثم حدد موجه الأمر.
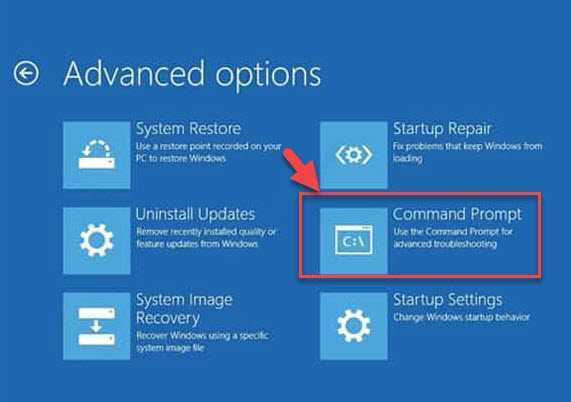
الخطوه 3: انسخ الأمر أدناه والصقه في سطر الأوامر. ثم ضرب يدخل:
C: قرص مضغوط Windows \ System32 \ LogFiles \ Srt. srtrail.txt
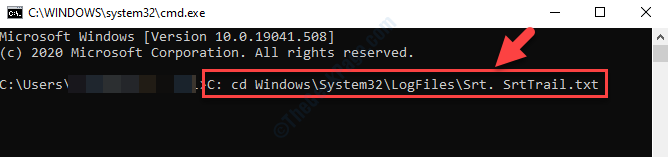
الخطوة الرابعة: إذا كان يولد أمرًا مثل "ملف التمهيد الحرج c: \ windows \ system32 \ drivers \ vsock.sys تالف"ثم انتقل إلى موقع الملف (كما هو محدد في الأمر) باستخدام الامتداد موجه الأمر و اضغط يدخل:

الخطوة الخامسة: الآن اكتب ديل في سطر الأوامر واضغط يدخل.
سيؤدي هذا إلى حذف الملف الإشكالي من الموقع.
من المفترض أن يساعدك هذا في التخلص من شاشة الاستعداد ، ولكن إذا استمرت المشكلة ، فإن الخيار الوحيد المتبقي هو إجراء استعادة للنظام. سيعيد جهاز الكمبيوتر الذي يعمل بنظام Windows 10 إلى حالة العمل السابقة.
*ملحوظة - لمعرفة كيفية إجراء استعادة النظام ، ارجع إلى هذا المقال.
![إصلاح شاشة Windows 10 السوداء باستخدام المؤشر [تم الحل]](/f/1fd5fe4c70b762b852f92189f05dd601.png?width=300&height=460)