- Услугата ActoTray от Adobe Acrobat може да забави вашата система или да заеме ресурсите на процесора.
- Тази статия изброява няколко начина за деактивиране на Adobe Acrotray.exe от стартиране.
- Разгледайте още софтуер като Adobe Acrobat Reader, като разгледате нашия специален Софтуерен раздел.
- Нуждаете се от повече съвети и трикове за всички неща, свързани със софтуера? Вижте нашите Страница с инструкции.

Този софтуер ще поправи често срещаните компютърни грешки, ще ви предпази от загуба на файлове, злонамерен софтуер, отказ на хардуер и ще оптимизира вашия компютър за максимална производителност. Отстранете проблемите с компютъра и премахнете вирусите сега в 3 лесни стъпки:
- Изтеглете инструмента за възстановяване на компютъра Restoro който идва с патентованите технологии (патентът е наличен тук).
- Щракнете Започни сканиране за да намерите проблеми с Windows, които може да причиняват проблеми с компютъра.
- Щракнете Поправи всичко за отстраняване на проблеми, засягащи сигурността и производителността на вашия компютър
- Restoro е изтеглен от 0 читатели този месец.
Adobe Acrobat е популярен PDF преглед което ви позволява да преглеждате, създавате, редактирате и управлявате PDF файлове на вашия компютър.
Когато бъдат инсталирани, потребителите ще видят компонент AcroTray, който автоматично ще се стартира при всяко рестартиране, без да е необходимо приложението. Но как деактивирате Adobe acrotray.exe от стартиране?
AcroTray е разширение на Adobe Acrobat, което се използва за конвертиране на PDF файлове в различни формати. Тази програма обаче може да досажда, тъй като може да забави компютъра ви, да консумира системни ресурси и през повечето време да работи без причина.
В тази статия ще ви покажем няколко начина да деактивирате Adobe acrotray.exe от стартиране с лекота. И така, нека да започнем.
Как да деактивирам Adobe AcroTray.exe от стартиране?
1. Деактивирайте от диспечера на задачите

- Натисни Клавиш на Windows + R.
- Тип taskmgr и щракнете Добре за да го отворите.
- В прозореца на диспечера на задачите отворете Започвам раздел.
- Превъртете през стартъпите и изберете AcroTray.
- Щракнете с десния бутон върху AcroTray и изберете Деактивирайте.
След като деактивирате AcroTray.exe от раздела за стартиране, убийте и текущия процес AcroTray от диспечера на задачите.

- Отворете диспечера на задачите.
- В Процес таб, намерете AcroTray.exe процес.
- Изберете и след това щракнете върху Край бутон.
- След като приключи, иконата на приложението AcroTray също ще бъде премахната от системната област.
Това е. Успешно деактивирахте приложението AcroTray от диспечера на задачите. Рестартирайте компютъра си, за да видите дали изскачащият прозорец AcroTray е деактивиран.
2. Премахнете с помощта на AutoTurns
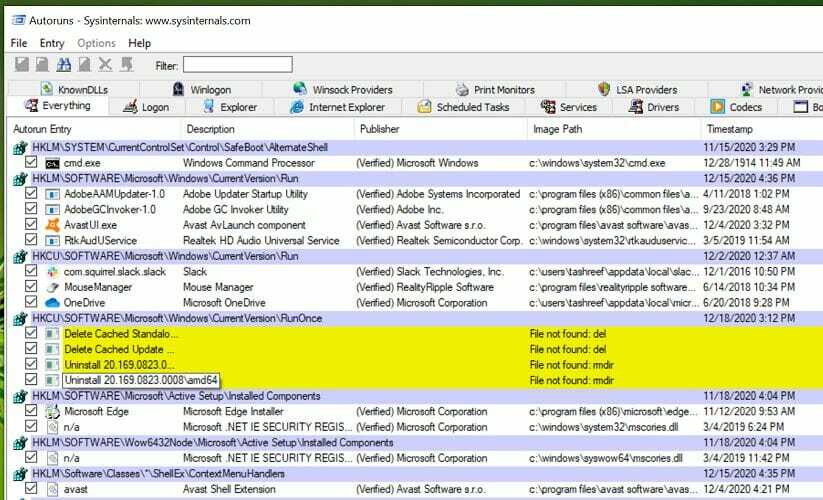
- Изтеглете Autoruns от Microsoft.
- Извлечете изтегления файл с помощта на WinZip.
- Отворете извлечената папка. След това щракнете с десния бутон върху Autoruns64.exe файл.
- Изберете Изпълни като администратор.
- В прозореца AutoRuns потърсетеПомощник на Acrobat в Всичко раздел.
- Ако е отметнато, премахнете отметката от квадратчето до Акробат помощник.
- Близо AutoRuns и презаредете компютъра си.
AutoRuns е помощна програма на Microsoft, която ви позволява да контролирате стартиращи програми при стартиране на Windows. Можете да използвате Autoruns, ако първият метод за премахване на Acrotray с помощта на Task Manager не е работил.
3. Деактивирайте използването на Windows Services

- Натисни Windowsклавиш + R.
- Тип услуги.msc и щракнете Добре.
- Търся Актуализация на Adobe Acrobat, щракнете с десния бутон върху него и изберете Имоти.
- Щракнете върху Започвам Тип падащото меню и изберете Ръчно.
- Щракнете Приложии Добре за да запазите промените.
- След това намерете услугата за интегритет на оригинален софтуер на Adobe, щракнете с десния бутон, и изберете Имоти.
- Комплект Тип на стартиранеда се Ръчно.
- Щракнете Приложии Добре за да запазите промените.
След като промените двете услуги, затворете прозореца на Windows Service, рестартирайте компютъра си и проверете за подобрения.
По този метод променихме някои от услугите на Adobe, които са настроени да се изпълняват автоматично по време на стартиране. Ако накарате услугите да стартират ръчно, проблемът ще бъде разрешен.
AcroTray Assistant има повече минуси, отколкото плюсове. Той може не само да забави компютъра ви, но и да отнеме много системни ресурси, за да няма реална работа. В това ръководство ви показахме как можете да деактивирате Adobe AcroTray.exe от Startup.
През повечето време трябва успешно да деактивирате процеса от диспечера на задачите. Ако обаче проблемът продължава, опитайте да деактивирате услугата от услугата Windows или използвайте помощната програма AutoRuns.
 Все още имате проблеми?Поправете ги с този инструмент:
Все още имате проблеми?Поправете ги с този инструмент:
- Изтеглете този инструмент за ремонт на компютър оценени отлично на TrustPilot.com (изтеглянето започва на тази страница).
- Щракнете Започни сканиране за да намерите проблеми с Windows, които може да причиняват проблеми с компютъра.
- Щракнете Поправи всичко за отстраняване на проблеми с патентованите технологии (Ексклузивна отстъпка за нашите читатели).
Restoro е изтеглен от 0 читатели този месец.
