- Функцията на CTRL + ALT + DELETE се различава в зависимост от контекста. През повечето време той прекъсва или улеснява прекъсването на дадена функция.
- Когато се занимавате с компютър, заседнал на екрана CTRL + ALT + DELETE, хардуерното нулиране може да направи чудеса.
- За да избегнете подобни проблеми и да повишите производителността си, използвайте най-добрият пряк софтуер за Windows 10.
- Заобикалете всички грешки и технически проблеми, като използвате съветите от нашите Център за отстраняване на неизправности на Windows 10.

- Изтеглете инструмента за възстановяване на компютъра Restoro който идва с патентованите технологии (патентът е наличен тук).
- Щракнете Започни сканиране за да откриете проблеми с Windows, които може да причиняват проблеми с компютъра.
- Щракнете Поправи всичко за отстраняване на проблеми, засягащи сигурността и производителността на вашия компютър
- Restoro е изтеглен от 0 читатели този месец.
Забивате ли се на екрана за вход или CTRL + ALT + DEL, когато използвате вашия Windows 10 компютър?
Ако е така, опитвали ли сте да изключите всички устройства, свързани към компютъра? Или може би сте се опитали да рестартирате компютъра си и нищо не се случва?
В този момент можете да опитате да кликнете върху Улеснен достъп в долния ляв ъгъл на екрана за вход, ако мишката ви работи.
Изберете Напишете без клавиатурата (екранна клавиатура) и използвайте мишката, за да натиснете CTRL + ALT + DEL клавишна комбинация.
Понякога проблемът е във вашата клавиатура, която може да е мъртва или да се е разхлабила, за да можете да проверите връзката на клавиатурата с компютъра.
Ако е безжична клавиатура, проверете батериите. Ако не натиснете лампи при натискане на Caps Lock или Num Lock, клавиатурата най-вероятно ще бъде изстреляна.
Ако нито една от тези бързи корекции не работи, можете да опитате предложените решения тук.
Какво мога да направя, ако компютърът ми е заседнал на екрана CTRL + ALT + DEL?
- Отмяна на драйвера за графична / видеокарта
- Извършете хардуерно нулиране
- Извършете ремонт на стартиране
- Деактивирайте бързото зареждане / стартиране
1. Отмяна на драйвера за графична / видеокарта
- Кликнете с десния бутон Започнете.

- Изберете Диспечер на устройства.

- Изберете Адаптери за дисплей и щракнете, за да разширите списъка, след което изберете картата.

- Щракнете с десния бутон върху картата и след това изберете Имоти.

- В Properties изберете Шофьор раздел.

- Изберете Отмяна на драйвера, след това следвайте указанията.

Вашият компютър не знае как да се възползва от всички функции на видеокартата. За целта му е необходим драйвер, а не просто драйвер - актуализиран.
Когато прилагате горната процедура, ако бутонът не е налице, това означава, че няма драйвер, към който да се върнете обратно.
Ако Windows не може да намери нов драйвер за вашата графична / видеокарта, можете да посетите уебсайта на производителя на компютъра, за да изтеглите най-новия драйвер.
Има обаче още по-добър вариант, който да вземете под внимание. Вместо да губите време за разпръскване между безброй версии на графични / видеокарти, инсталирайте DriverFix и го оставете да се справи с тази задача.
Освен че решава проблема с CTRL + ALT + DELETE чрез актуализиране на вашата графична / видеокарта, този лек инструмент ще поддържа всички ваши драйвери актуализирани, за да работи компютърът ви правилно.
Стартирайте сканиране на системата, за да откриете потенциални грешки

Изтеглете Restoro
Инструмент за ремонт на компютър

Щракнете Започни сканиране за намиране на проблеми с Windows.

Щракнете Поправи всичко за отстраняване на проблеми с патентованите технологии.
Стартирайте сканиране на компютър с инструмент за възстановяване на възстановяване, за да намерите грешки, причиняващи проблеми със сигурността и забавяния. След като сканирането приключи, процесът на поправяне ще замени повредените файлове с нови файлове и компоненти на Windows.

И ако не сте голям фен на технологичните промени, имайте предвид, че интерфейсът се поддържа относително опростен, така че ще свикнете с него за нула време.
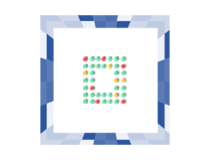
DriverFix
Компютърът ви е заседнал на екрана CTRL + ALT + DELETE? Инсталирайте DriverFix за лесна и безопасна автоматична актуализация на драйверите!
Изтеглете тук
2. Извършете хардуерно нулиране

- Извадете батерията от отделението й и след това натиснете и задръжте Мощност на вашия компютър за около 15 секунди, за да източи остатъчния електрически заряд от кондензаторите му.
- Поставете батерията и захранващия адаптер обратно към компютъра, но все още не свързвайте други устройства.
- Натисни Мощност, за да включите компютъра си. Ще видите отварянето на менюто за стартиране, така че използвайте клавишите със стрелки, за да изберете Стартирайте Windows нормално и натиснете Въведете.
- Вече можете да свързвате устройствата едно по едно и сте готови. Не забравяйте да стартирате Windows Update и да актуализирате всички драйвери на устройства.
Това ще бъде различно в зависимост от това дали компютърът ви има сменяема батерия или запечатана (несменяема) батерия.
За сменяем компютър с батерия изключете компютъра и премахнете всички включени устройства, като изключите всички външно свързани периферни устройства и след това изключете захранващия адаптер от компютъра.
За компютър със запечатана или несменяема батерия, не се опитвайте да я премахнете, тъй като това може да анулира вашата гаранция. Вместо това направете следното:
- Изключете компютъра и извадете всички включени устройства или периферни устройства и изключете захранващия адаптер от компютъра.
- Повечето лаптопи могат да бъдат нулирани, като натиснете и задържите Мощност бутон за 15 секунди. Така че направете това, след това включете отново захранващия адаптер, но не и други устройства.
- Натисни Мощност и стартирайте компютъра, след което изберете Стартирайте Windows нормално и натиснете Въведете.
- Свържете отново едно към друго други устройства и периферни устройства и стартирайте Windows Update, както и актуализиране на всички драйвери на устройства след нулирането.
3. Извършете ремонт на стартиране
- Стартирайте компютъра си от инсталационния носител, като поставите диска или USB устройството. Ако получите съобщение с молба да го направите натиснете произволен клавиш, за да стартирате от DVD, натиснете произволен клавиш на лаптопа или клавиатурата на компютъра. Ако не виждате такова съобщение, променете реда на зареждане в настройките на BIOS, така че да започне от диска или USB.
- Когато видите страницата Инсталиране на Windows, щракнете Поправете компютъра си за стартиране на средата за възстановяване на Windows (WinRE)
- Отидете на Изберете екран с опции.

- Щракнете Отстраняване на неизправности.

- Изберете Разширени опции.
- Щракнете Настройки за стартиране и след това щракнете Рестартирам.

- След като направите това, завършете ремонта и проверете дали можете да стартирате компютъра си отново.
Можете да направите това, като първо изтеглите Windows 10 ISO и създадете инструмент за създаване на мултимедия, след което извършите ремонт на стартиране.
След като разполагате с инсталационния носител, направете както е описано по-горе.
4. Деактивирайте Fast Boot
- Кликнете с десния бутон Започнете.
- Изберете Контролен панел.

- Щракнете Хардуер и звук.

- Щракнете Опции за захранване.

- Щракнете Изберете какво да правят бутоните за захранване.

- Щракнете Променете настройките, които понастоящем не са налични.

- Превъртете надолу до Настройки за изключване.

- Премахнете отметката Включете бързото стартиране.

- Щракнете Запазите промените.
Не можете да отворите контролния панел? Разгледайте това ръководство стъпка по стъпка, за да намерите решение.
Някои потребители изразиха опасения относно настройката за бързо стартиране в BIOS, която пречи на зареждането и бързото зареждане на работния плот, създавайки много проблеми в Windows 10.
Можете да опитате да деактивирате това в BIOS на компютъра си и да видите дали той решава проблема.
Помогна ли ви някое от тези решения за отстраняване на проблема с компютъра, заседнал на CTRL + ALT + DELETE? Уведомете ни, като оставите коментар в раздела по-долу.
 Все още имате проблеми?Поправете ги с този инструмент:
Все още имате проблеми?Поправете ги с този инструмент:
- Изтеглете този инструмент за ремонт на компютър оценени отлично на TrustPilot.com (изтеглянето започва на тази страница).
- Щракнете Започни сканиране за да откриете проблеми с Windows, които може да причиняват проблеми с компютъра.
- Щракнете Поправи всичко за отстраняване на проблеми с патентованите технологии (Ексклузивна отстъпка за нашите читатели).
Restoro е изтеглен от 0 читатели този месец.


