От TechieWriter
Как да заснемете екранни видеоклипове на вашето устройство с Android без вкореняване: - Винаги ли сте искали да заснемате екранни видеоклипове във вашите устройства с Android, точно както заснемате екранни снимки? Ето един лесен пряк път. Заснемане на екранни видеоклипове с помощта Rec (Screen Recorder) е много прост процес в Android и хубавото е, че не изисква телефонът ви да бъде вкоренен.
Забележка: Ако устройството ви с Android работи под Android 4.4, тогава Rec (Screen Recorder) се нуждае от root достъп. Но работи като магия за Android версии 5.0 и по-нови.
ЕТАП 1
- Можете да намерите и инсталирате Rec (Screen Recorder) приложение от Play Store като кликнете тук.
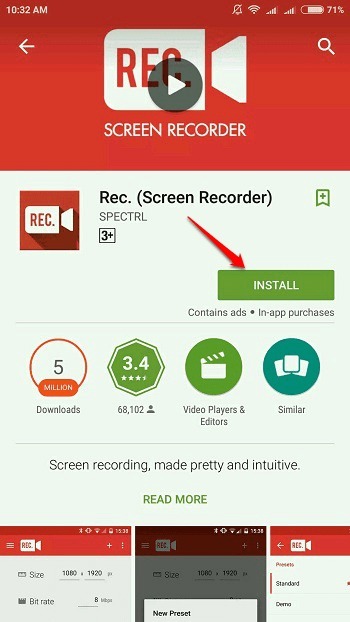
СТЪПКА 2
- След като бъде инсталирано на вашето устройство с Android, стартирайте приложението, като кликнете върху неговата икона.
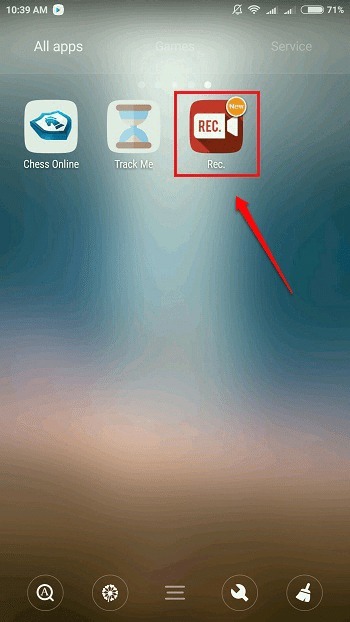
СТЪПКА 3
В началния екран на приложението можете да зададете следното:
- 1. Размер - Размер на видеоклипа ви в пиксели.
- 2. Bit Rate - Задайте скоростта на предаване, като използвате Битрейт опция.
- 3. Продължителност - Тук можете да зададете максималната продължителност на вашето видео.
- 4. Аудио - Ако поставите отметка в квадратчето, съответстващо на опцията Аудио, тогава аудиото (чрез микрофон) също ще бъде заснето, когато видеото записва.
- 5. Име на файл - Можете също да посочите име на файл за вашето видео на екрана.
- 6. След като настроите всичко, щракнете върху 3 точки в горния десен ъгъл на екрана.

СТЪПКА 4
- От опциите, които се разширяват, щракнете върху Настройки опция.

СТЪПКА 5
- Под раздела По подразбиране, можете да посочите местоположението, на което искате да се съхраняват вашите записани видеоклипове на екрана.

СТЪПКА 6
- Ако превъртите надолу през настройките, ще можете да намерите отметка, съответстваща на опцията Екранът е изключен. Ако поставите отметка в това квадратче, можете да спрете записа, като просто натиснете бутона за захранване.

СТЪПКА 7
- След като сте готови, натиснете бутона за връщане и се върнете на началния екран. Сега можете да натиснете Запис бутон за стартиране на записа.

СТЪПКА 8
- Когато бъдете помолени за потвърждение, щракнете върху Започни сега бутон.
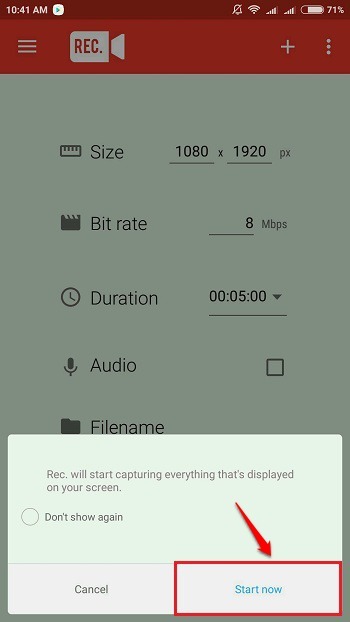
СТЪПКА 9
- Вече ще можете да видите таймера за обратно отброяване. След като изтече таймерът за обратно отброяване, записът започва.

СТЪПКА 10
- Когато искате да спрете записа, просто натиснете бутона за захранване и записът ще спре. Файлът ще бъде запазен на мястото, което сте посочили. Ако не сте посочили местоположение, файлът се запазва на местоположението по подразбиране съхранение / емулиран / филми / рек.

СТЪПКА 11
- Ако отидете до мястото за съхранение на запазените видеоклипове, ще можете да ги намерите там, всички добри и готови.

Надявам се, че сте се забавлявали да четете статията. Моля, оставете коментари в раздела за коментари, ако имате някакви съмнения или предложения. Благодаря ви за четенето.