Спестяващо време софтуерна и хардуерна експертиза, която помага на 200 милиона потребители годишно. Упътвайки ви със съвети, новини и съвети за надграждане на вашия технологичен живот.
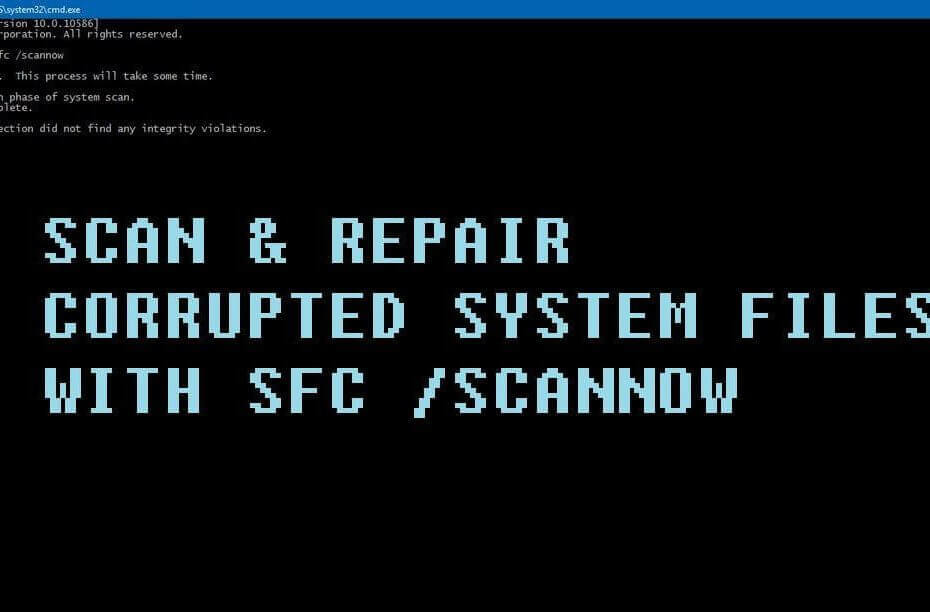
- Изтеглете инструмента за възстановяване на компютъра Restoro който идва с патентованите технологии (патентът е наличен тук).
- Щракнете Започни сканиране за да намерите проблеми с Windows, които може да причиняват проблеми с компютъра.
- Щракнете Поправи всичко за отстраняване на проблеми, засягащи сигурността и производителността на вашия компютър
- Restoro е изтеглен от 0 читатели този месец.
Проверката на системните файлове (SFC) е помощна програма в Microsoft Windows
, която позволява на потребителите да сканират и възстановяват повреда в системните файлове на Windows. Тази помощна програма е достъпна във всички версии на Windows OS и се намира в папката C: WindowsSystem32.Тази статия ще опише следните проблеми, свързани с инструмента за SFC:
- Как да стартирам инструмента за проверка на системни файлове
- Как да използвам SFC scannow в безопасен режим
- Как да коригирам най-често срещаните SFC грешки
Времето, необходимо на командата SFC scannow за поправяне на важни файлове на Windows, обикновено е от 5 до 15 минути.
Как да стартирате SFC scannow в Windows 10
The SFC може да разреши много системни грешки, включително проблеми със синия екран. Ето как можете да стартирате SFC сканиране в Windows.
- Натиснете клавиша Windows + X, за да отворите главното меню.
- Щракнете Команден ред (администратор) за да отворите командния ред като администратор.

- Кога Командния ред отваря, въведете sfc / scannow и натиснете Въведете.
- Сега ще започне процесът на ремонт. Не затваряйте командния ред и не прекъсвайте процеса на поправка. Процесът на ремонт може да отнеме известно време, така че изчакайте търпеливо, докато приключи.

- Когато SFC сканирането е завършено, командният ред може да заяви, „Защитата на ресурси на Windows намери повредени файлове и успешно ги поправи.”Ако случаят е такъв, рестартирайте Windows.
Всичко, което трябва да знаете за Command Prompt, е точно тук!
Как да използвам SFC scannow в безопасен режим
Когато не можете да завършите SFC сканирането нормално, трябва да започнете същия процес от Безопасен режим.
Когато операционната система Windows 10 работи в безопасен режим, всички приложения на трети страни и процесите, свързани с такъв софтуер, ще бъдат спрени или деактивирани.
По този начин, ако грешката SFC по някакъв начин е свързана със софтуер на трета страна, сега ще можете успешно да извършите сканирането на системата.
Ето как можете веднага да рестартирате устройството си в безопасен режим:
- Стартирайте двигателя Run на вашия Windows 10 устройство: натиснете клавишите Win + R клавиатура заедно.
- В полето Изпълнение напишете msconfig и щракнете върху OK.msconfig windows 10
- От превключване на системната конфигурация към раздела Boot.
- Под Опции за зареждане поставете отметка в полето Безопасен режим и също така поставете отметка Минимално отдолу
- Щракнете върху OK и Apply.reboot безопасен режим Windows 10
- Когато бъдете подканени изберете Рестартиране.
- Сега вашето устройство автоматично ще се рестартира в безопасен режим.
- Оттам стартирайте командата sfc / scannow.
Най-често срещаните грешки в системата за проверка на системни файлове / SFC
Въпреки че този процес може автоматично да поправи най-често срещаните проблеми, свързани с Windows, в някои ситуации самият SFC може да има неизправности.
Ето някои от най-често срещаните проблеми, за които потребителите съобщават:
© Авторско право на Windows Report 2021. Не е свързано с Microsoft


