
Този софтуер ще поддържа драйверите ви работещи, като по този начин ви предпазва от често срещани компютърни грешки и отказ на хардуер. Проверете всичките си драйвери сега в 3 лесни стъпки:
- Изтеглете DriverFix (проверен файл за изтегляне).
- Щракнете Започни сканиране за да намерите всички проблемни драйвери.
- Щракнете Актуализиране на драйвери за да получите нови версии и да избегнете неизправности в системата.
- DriverFix е изтеглен от 0 читатели този месец.
Подобно на предишната операционна система Windows 8 или Windows 8.1, ние имаме същата функция на лентата за нашата нова операционна система Windows 10. Въпреки че някои от нашите потребители на Windows наистина не харесват тези конкретни набори от опции в Windows Explorer, които имам реши да обясни в няколко реда по-долу какво можете да направите, за да деактивирате лентата в операционната система Windows 10 система.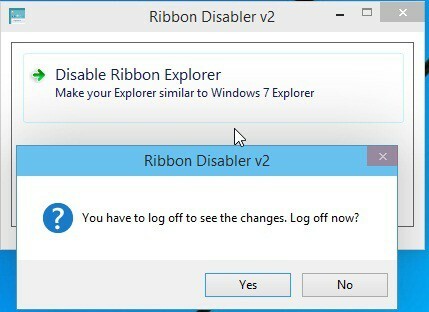
Следването на урока по-долу ще ви покаже точно какво приложение трябва да изтеглите и инсталирате, за да деактивирате лентата в Windows 10. Също така има някои методи, които можете да опитате от вашата операционна система Windows 10, за да деактивирате тази функция, но изтеглянето на приложението по-долу ще ви спести много повече време.
Как да деактивирам функцията на лентата в Windows 10?
- Преди всичко ще трябва да кликнете с левия бутон или да докоснете връзката за изтегляне, публикувана по-долу, за да започнете изтеглянето, ако приложението
Щракнете тук, за да изтеглите приложението за премахване на лентата - Изчакайте изтеглянето да завърши и след това отидете в директорията, където е изтеглен zip файлът.
- Щракнете двукратно (ляв бутон) или докоснете архива (zip файл), за да го отворите.
- Извлечете го на работния плот на вашата операционна система Windows 10, за предпочитане в нова папка.
- След като извличането приключи, отворете папката, която сте направили на вашия работен плот.
- Щракнете двукратно или докоснете, за да отворите папката с версията X64, която е съвместима с вашата операционна система Windows 10.
- Щракнете двукратно или докоснете изпълнимия файл с име „Ribbon Disabler2.exe“.
- Вече ще имате пред себе си прозорец „Ribbon Disabler v2“.
- Щракнете с левия бутон или докоснете функцията „Disable Ribbon Explorer“.
- Ще получите изскачащо съобщение от контролата на потребителския акаунт, в което ще трябва да кликнете с левия бутон или да докоснете бутона „Да“, за да продължите с процеса.
- Сега ще получите съобщение, което казва „Трябва да излезете, за да видите промените. Да излезете ли сега? ”.
- Щракнете с левия бутон или докоснете бутона „Да“ в прозореца, представен по-горе.
- Сега влезте отново във вашия акаунт в Windows 10.
- Проверете вашия Windows Explorer, за да видите дали функцията на лентата е деактивирана.
Забележка: Ако лентата не е била деактивирана, рестартирайте операционната система Windows 10 и опитайте отново, за да видите дали работи.
Бележка 2: Ако искате да активирате лентата в Windows 10, ще трябва да отворите отново файла „Ribbon Disabler v2.exe“ само този път трябва да изберете функцията „Enable Ribbon Explorer“ и да излезете отново, за да приложите промените.
За тези от вас, които са деактивирали лентата, за да я рестартират, може да имате проблеми с нея. Един от най-често срещаните проблеми е лентата, която не показва имената на заглавията. Друг досаден проблем е непрекъснатото мигане на лентата. Тези проблеми все още не са получили официално решение. На специализирани форуми също няма поправки. Ще се върнем възможно най-скоро с възможните поправки за тях, така че следете нашия сайт.
Ти си готов; вече имате метод за деактивиране на вашата лента в операционната система Windows 10 само за няколко минути. Можете да ни пишете по-долу в раздела за коментари на страницата за други въпроси, които може да имате по този въпрос и ние ще ви помогнем възможно най-скоро.
ПРОЧЕТЕТЕ СЪЩО: PayPal ще пусне тук приложението за кредитни карти за Windows и Windows Phone през следващата година
![Los 14 Mejores Antivirus con Bajo Uso de CPU [2023]](/f/a3202499fd0c1de6aade81d7fe467a79.jpg?width=300&height=460)

![¿Buscas un Navegador Ligero Para Windows? [Los 10 Mejores]](/f/a2f57fed0607e117895fee4574f76bcf.png?width=300&height=460)