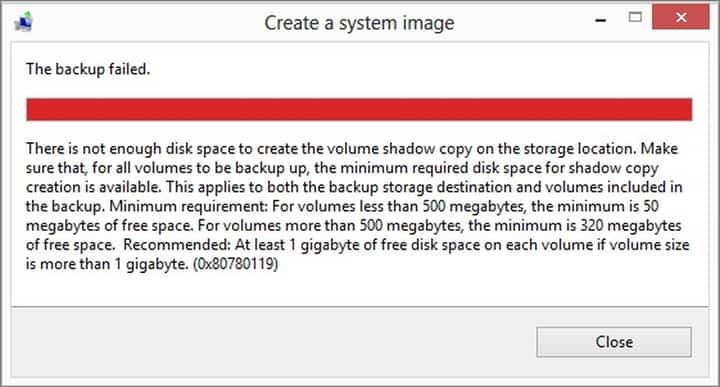
Този софтуер ще поддържа драйверите ви работещи, като по този начин ви предпазва от често срещани компютърни грешки и отказ на хардуер. Проверете всичките си драйвери сега в 3 лесни стъпки:
- Изтеглете DriverFix (проверен файл за изтегляне).
- Щракнете Започни сканиране за да намерите всички проблемни драйвери.
- Щракнете Актуализиране на драйвери за да получите нови версии и да избегнете неизправност в системата.
- DriverFix е изтеглен от 0 читатели този месец.
Когато създавате системен файл с изображение в Windows 8.1 и вашият дял има определени грешки в него или нямате достатъчно свободно място в него, ще най-вероятно ще получите следното съобщение за грешка: „Няма достатъчно място на диска, за да се създаде томовото копие в сянка на мястото за съхранение (0x80780119) “. Е, можете да следвате урока по-долу, за да научите повече за този проблем и как да коригирате кода за грешка 0x80780119 във вашата операционна система Windows 8.1.

Пространството, което ви е необходимо за създаване на резервно копие на системата, е не само в обикновения дял на операционната система Windows, но също така се отнася и до сянката на копието на изображението. Това копие ще бъде поставено на OEM дяла за възстановяване, който Windows създава, но в по - голямата част от случаи дялът няма достатъчно свободно пространство, за да може да бъде поставено сенчестото копие там.
Коригирайте грешка 0x80780119 в Windows 8 и Windows 8.1
1. Свийте дяла си за възстановяване
- Отворете функцията „Disk Manager“, налична във вашата операционна система Windows, като натиснете стрелката в долната част на екрана или просто плъзнете нагоре, за да отворите прозореца на приложението.
- Сега на екрана с приложения плъзнете вдясно на екрана, за да отворите функцията „Windows System“.
- Щракнете с левия бутон или докоснете наличната там функция „Контролен панел“.
- В категорията „Система на Windows“ трябва да намерите връзката „Система и сигурност“.
- В функцията „Система и сигурност“ трябва да щракнете с левия бутон или да докоснете функцията „Административни инструменти“, разположена в долната част на екрана.
- В прозореца „Административни инструменти“ трябва да щракнете двукратно (левия бутон) върху „Управление на компютъра“
- В прозореца „Управление на компютъра“ щракнете с левия бутон или докоснете бутона „Управление на диска“.
Забележка: Ще трябва да разширите опцията “Storage”, за да видите функцията “Disk Management”. - Трябва да имате в прозореца “Disk Manager” дяловете, направени във вашето устройство.
- Потърсете „дял за възстановяване“, който трябва да е с размер около 500 MB.
- Щракнете с десния бутон върху този дял и щракнете с левия бутон или докоснете функцията „Свиване на силата на звука“, налична в менюто, което се показва.
- Сега трябва да имате пред себе си прозореца „Свиване“ на избрания от вас дял.
- До „Общ размер преди свиване в MB“ трябва да имате 500 MB или повече.
- Сега, например, ако дялът е 500 MB, както по-горе, ще трябва да напишете „10“ до „Въведете количеството пространство, което да се свие в MB“, за да намалите под 500 MB „Общо размер след свиване в MB “(ако напишете 10 в това поле, както е обяснено по-горе, за дял от 500 MB трябва да получите в„ Общ размер след свиване в MB “стойността 490 MB)
Забележка: Ако този дял е по-голям от 500 MB, ще трябва да напишете в полето до „Въведете количеството пространство да се свие в MB ”броят, необходим за привеждане на MB в полето„ Общ размер след свиване в MB ”под 500 MB. - Щракнете с левия бутон или докоснете бутона „Свиване“, разположен в долната част на този прозорец.
- След приключване на процеса вашият дял трябва да бъде 490 MB.
- Ще трябва да рестартирате операционната система Windows 8.1.
- Опитайте се да видите дали можете да направите резервното копие сега.
2. Стартирайте проверка на диска
- Отворете компютъра (този компютър)
- Щракнете с десния бутон върху устройството, което искате да проверите, и отворете неговите свойства
- Щракнете върху раздела Инструменти, след това щракнете върху Проверка сега (намира се под Проверка на грешки)
- Кликнете върху „Автоматично коригиране на грешки на файловата система“, ако искате компютърът ви да го прави автоматично
Ето. Сега имате метод, който можете да използвате, за да коригирате кода за грешка 0x80780119 във вашата операционна система Windows 8.1 или Windows 8. Можете да ни пишете по-долу, ако нещо е неясно и ние ще ви помогнем допълнително с този проблем.
ПРОЧЕТЕТЕ СЪЩО: РЕШЕНО: Неопределена грешка в Windows 10 (грешка 0x80004005)


