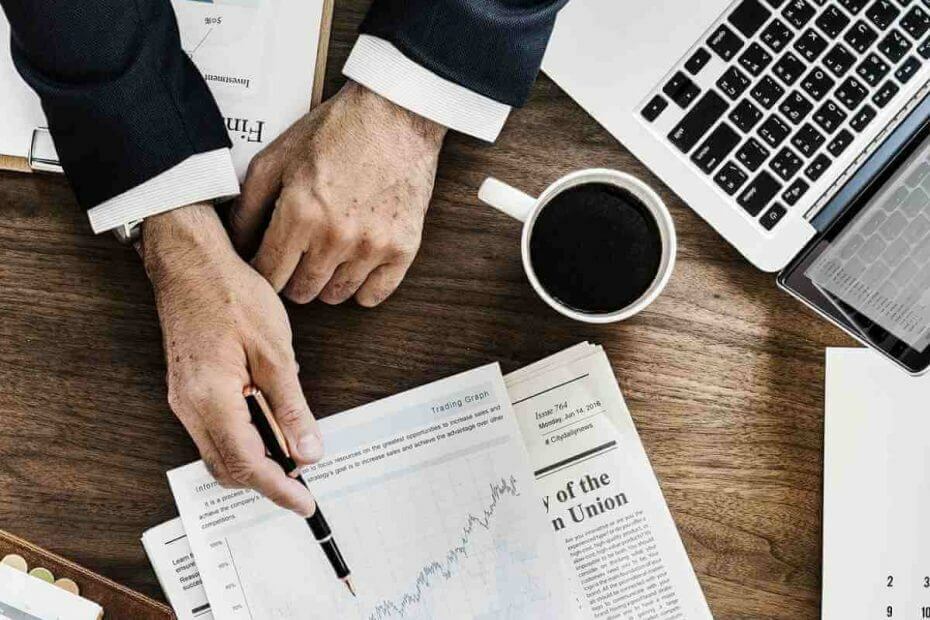
Този софтуер ще поддържа драйверите ви работещи, като по този начин ви предпазва от често срещани компютърни грешки и отказ на хардуер. Проверете всичките си драйвери сега в 3 лесни стъпки:
- Изтеглете DriverFix (проверен файл за изтегляне).
- Щракнете Започни сканиране за да намерите всички проблемни драйвери.
- Щракнете Актуализиране на драйвери за да получите нови версии и да избегнете неизправности в системата.
- DriverFix е изтеглен от 0 читатели този месец.
Power BI е много полезен инструмент за създаване на изчерпателен изглед на вашите бизнес данни. С помощта на това приложение можете да визуализирате, оформяте и споделяте различни набори от данни.
Така че, много важна функция е извършването на промени в съществуващ източник на данни.
Немалко потребители обаче срещнаха проблем със смяната на съществуващия източник на данни:
Когато се опитвам да променя съществуващия си източник на данни (Microsoft Azure CosmosDB) на Blob Storage, промяната на източника е деактивирана. Как да заобиколя това? Преминах през различни въпроси, но никой от тях не беше подобен на моя.
Като това каза потребител от форума на Stack Overflow и както показва изображението по-долу, Промяна на източника бутонът е деактивиран, но за щастие има налични решения.

Стъпки за промяна на източника на данни в Power BI
1. Променете източника на данни от Меню Настройки
- Щракнете Файл.
- Щракнете Опции и настройки.
- Кликнете с десния бутон Настройки на източници на данни и сменете източника.

Нуждаете се от повече подробности за Power BI? Вижте нашето изчерпателно ръководство!
2. Променете източника на данни от Advanced Editor
- Щракнете Редактиране на заявки и добавете новата изходна таблица.

- Кликнете върху новата изходна таблица и изберете Разширен редактор.
- Копирайте командите с CTRL-C и щракнете Свършен.
- Кликнете върху старата таблица и кликнете върху Разширен редактор.
- Изберете всички команди тук и поставете новата информация за източника, като използвате CTRL-V.
- Приложете промените.
Заключение
Промяната на източника на данни е важна характеристика. Невъзможността да се използва тази функция може да направи целия инструмент неработоспособен за много хора.
Това обаче са само решения, така че проблемът все още остава.
Срещнахте ли подобен проблем с Power BI? Намерихте ли допълнителни решения? Уведомете ни в раздела за коментари по-долу!
СВЪРЗАНИ СТАТИИ, КОИТО ТРЯБВА ДА ПРОВЕРИТЕ:
- Как да коригирам повредени файлове на Excel в Windows 10
- Най-добрите алтернативни файлови мениджъри за Windows 10
- 8 най-добри безплатни облачни програми за Windows


