
Този софтуер ще поправи често срещаните компютърни грешки, ще ви предпази от загуба на файлове, злонамерен софтуер, отказ на хардуер и ще оптимизира вашия компютър за максимална производителност. Отстранете проблемите с компютъра и премахнете вирусите сега в 3 лесни стъпки:
- Изтеглете инструмента за възстановяване на компютъра Restoro който идва с патентованите технологии (патентът е наличен тук).
- Щракнете Започни сканиране за да намерите проблеми с Windows, които може да причиняват проблеми с компютъра.
- Щракнете Поправи всичко за отстраняване на проблеми, засягащи сигурността и производителността на вашия компютър
- Restoro е изтеглен от 0 читатели този месец.
Понастоящем поверителността е една от най-обсъжданите теми и Microsoft иска да се увери, че харесва потребителите на Windows 8.1 и Windows 10 с настройките, които предлага. Ето опциите, които ви позволяват да контролирате поверителността си в Windows 8.1

Вероятно сте забелязали, че точно както на други мобилни платформи, като iOS или Android, приложенията, които инсталирате от Windows Store на вашия Windows 10 и устройството с Windows 8.1 може да има достъп до различни функции на вашата система. Вероятно пренебрегвате този аспект, но наистина трябва да знаете, че можете да контролирате настройките си за поверителност. С изброените стъпки отдолу, ние бързо споделяме съветите и обяснението на опции за поверителност в Windows 8.1.
Важна забележка: За потребители на Windows 10 въведете „Настройки за поверителност“ в лентата за търсене на Windows 10 в долния ляв ъгъл на вашия работен плот и ще получите същите опции от менюто като в Windows 8.1.
Прочетете също: Microsoft получава BigBrotherAward 2018 за нарушаване на поверителността на потребителите
Ако вече знаете начина си на Windows 8 и Windows 8.1, тогава можете да знаете как да получите достъп до настройките на компютъра. Оттам просто избирате опцията Поверителност. Но ето подробното ръководство за тези, които са нови в концепцията.
1. Натиснете логото на Windows + W, за да отворите Функция за търсене или отворете лентата с препратки, като преместите мишката или плъзнете пръста в горния десен ъгъл.

2. В лентата за търсене въведете „Настройки на компютъра‘И след това щракнете върху него или го докоснете.
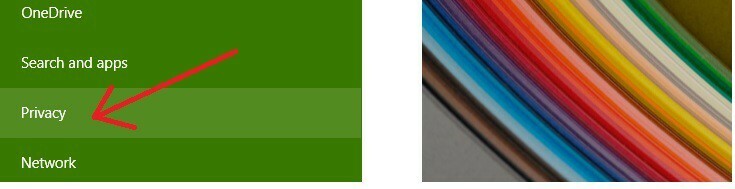
3. Избирам 'поверителност‘От менюто.
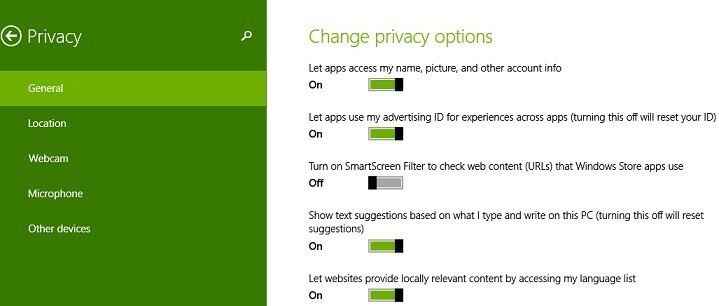
4. В „Общ‘Подраздел, можете да промените следното:
- Достъп от приложението до вашето име, снимка и друга информация за акаунта
- Приложенията имат достъп до рекламния ви идентификатор, можете да го изключите, за да го нулирате
- Филтър SmartScreen за уеб съдържание, което приложенията използват
- Текстови предложения
- Уебсайтовете предоставят местно подходящо съдържание чрез достъп до езиковия списък
5. В „Местоположение‘Подраздел, можете да позволите на Windows и приложения да използват вашето местоположение. Ако не харесвате определени приложения да използват местоположението ви, можете да деактивирате това ръчно.
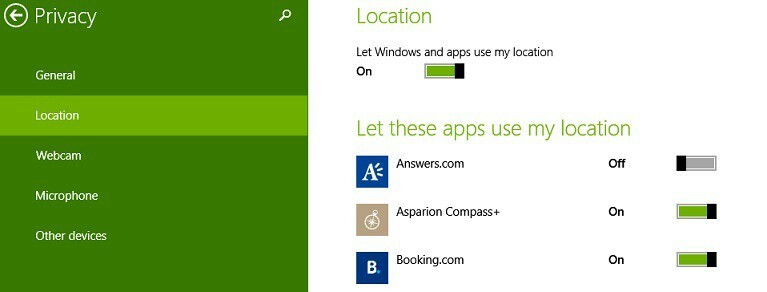
6. В „Уебкамера‘Подраздел, можете да правите същите неща като този за местоположението, което означава, че можете да деактивирате и достъпа на определени приложения и Windows. Изберете само приложенията, за които знаете, че са наистина безопасни за използване.

7. В „Микрофон‘Подменю, вече знаете какво можете да направите от предишните настройки. Отново деактивирайте приложенията, на които нямате доверие.

Има и подраздел „Други устройства“, където вероятно ще видите други устройства, като писалка или други външни устройства.
Проблеми със сигурността на настройките за поверителност в Windows 10?
През май 2018 г. писахме за нови настройки за поверителност че ще донесе актуализацията на Windows 10 April. Те са критикувани за събиране на информация и много потребители не са доволни от това. Някои от тях съобщиха, че настройките за поверителност изчезнаха в Windows 10.
Но най-обсъжданият проблем беше невъзможност за промяна на настройките на процеса на събиране на данни. Този проблем породи загриженост дори на политическо ниво. Ако все още смятате, че личната ви информация е напълно защитена, ето доказателство за това Windows 10 игнорира потребителските настройки.
Прочетете също: Деактивирайте хронологията в Windows 10 April Update, за да защитите поверителността си
 Все още имате проблеми?Поправете ги с този инструмент:
Все още имате проблеми?Поправете ги с този инструмент:
- Изтеглете този инструмент за ремонт на компютър оценени отлично на TrustPilot.com (изтеглянето започва на тази страница).
- Щракнете Започни сканиране за да намерите проблеми с Windows, които може да причиняват проблеми с компютъра.
- Щракнете Поправи всичко за отстраняване на проблеми с патентованите технологии (Ексклузивна отстъпка за нашите читатели).
Restoro е изтеглен от 0 читатели този месец.


![VPN вградена връзка с интернет [9 бързи решения]](/f/e8081e9c0f0c315282e0a4106d76d5f8.jpg?width=300&height=460)