DHCP или Dynamic Host Configuration Protocol автоматично и бързо определя и управлява разпределението на специални IP адреси към различни компютърни мрежи. Целта му е да се намалят всички грешки в конфигурацията, като всеки проблем с несъвместимостта на адресите и т.н.
Накратко, вашият компютър се нуждае от собствен IP адрес за достъп до интернет и DHCP се справя автоматично с разпределението на IP адрес за вашия компютър. Това помага да се избегне ръчното въвеждане на IP адрес и DNS за вашия компютър всеки път. И така, когато не е активиран, може да видите грешки като „ DHCP не е активиран за Ethernet", или " DHCP не е активиран за WiFi“. Как е деактивиран DHCP? Той може да се деактивира поради остарял мрежов драйвер, ако ръчно сте добавили IP адрес или DHCP клиентски сървър не работи.
За щастие това може да бъде решено. Нека да видим как.
Решение: Чрез контролния панел
Етап 1: Кликнете върху Започнете бутон на вашия работен плот и напишете Контролен панел в полето за търсене. Кликнете върху резултата.

Стъпка 2: В Контролен панел прозорец, изберете Изглед по: Категория. След това отидете на Мрежа и Интернет и кликнете върху Преглед на състоянието и задачите на мрежата.
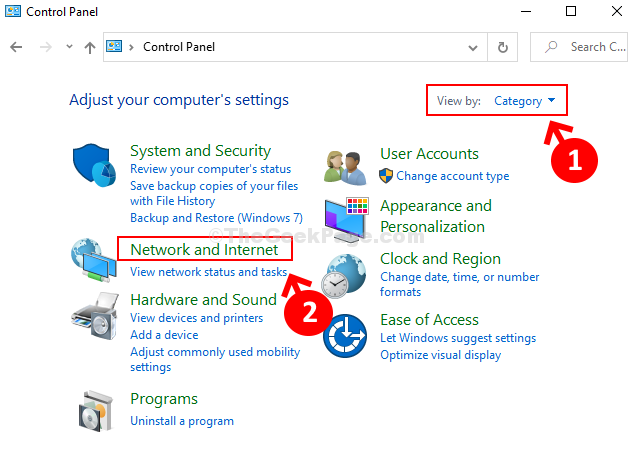
Стъпка 3: В следващия прозорец кликнете върху Промяна на настройките на адаптер отляво.

Стъпка 4: В следващия прозорец щракнете с десния бутон върху активната връзка (тук избрахме активната Wi-Fi връзка) и кликнете върху Имоти.

Стъпка 5: В Wi-Fi свойства в диалоговия прозорец, отидете на „Тази връзка използва следния раздел елементи“. Сега изберете Интернет протокол версия 4 (TCP / IPv4) и кликнете върху Имоти бутон.

Стъпка 6: В следващия прозорец изберете бутона за избор до Получавайте IP адрес автоматично и също щракнете върху бутона за избор до Получавайте автоматично адреса на DNS сървъра. Сега натиснете Добре за да запазите промените и да излезете.

Сега можете да опитате отново да стартирате инструмента за отстраняване на неизправности в интернет и да разрешите проблема. Той ще открие проблемния избор на реклама Приложи Fix проблемът автоматично. Вече можете да започнете да работите отново с вашата интернет връзка.