Сега, с microsoft edge новото разширение за преводач е едно от най-използваните Разширения на ръба, стана твърде лесно да преведете която и да е уеб страница, която разглеждате, с едно щракване. За да направите Microsoft edge способен да превежда всяка уеб страница, просто трябва да инсталирате безплатното разширение за преводач microsft, което е достъпно за изтеглете от магазина за приложения тук.
След като инсталирате приложението, трябва да го включите, когато известието за първи път пристигне на екрана на вашия Microsoft edge.
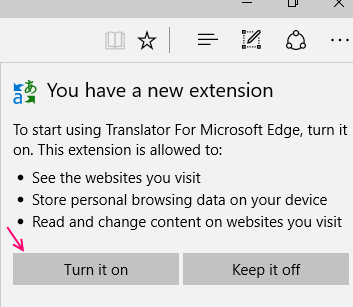
Имайте предвид, че след като го активирате, иконата за превод няма да се вижда на вашите езикови страници по подразбиране. Разширението на преводача винаги ще се показва, след като посетите друга езикова уеб страница.

След като отидете на която и да е уеб страница на чужд език, просто кликнете върху иконата на разширението на преводача, както е показано на снимката по-горе. той незабавно ще отвори менюто и в това меню трябва просто да кликнете върху превод на тази страница, за да преведете незабавно.

Можете също така да преведете всяко парче текст поотделно. Просто изберете произволно парче текст и след това щракнете с десния бутон и след това изберете превод на текст от изскачащото меню.
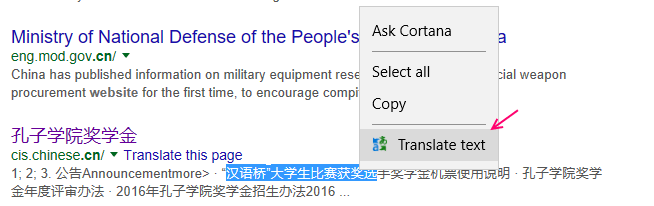
Ами ако искате уеб страниците да бъдат преведени по подразбиране?
Ако искате уеб страниците да се превеждат автоматично, без да е необходимо да кликвате бутона за превод всеки път, трябва само да проверите опцията, казвайки винаги превеждайте страници на чужд език.
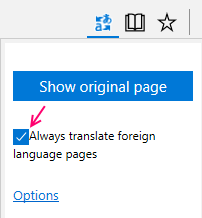
Сега уеб страниците винаги ще се превеждат автоматично, след като посетите която и да е езикова уеб страница.
Как да промените езика по подразбиране, на който искате да преведете уеб страницата
Ако искате да преведете страниците на който и да е друг език, просто трябва да изпълните дадените стъпки.
Етап 1: В браузъра с ръбове просто кликнете върху три хоризонтални точки горе вдясно и след това кликнете върху разширенията.

Стъпка 2: - Сега кликнете върху иконата на разширението на преводача, която става видима след това.
Стъпка 3: - Не, променете езика по подразбиране от падащото меню, както е показано на снимката по-долу.



