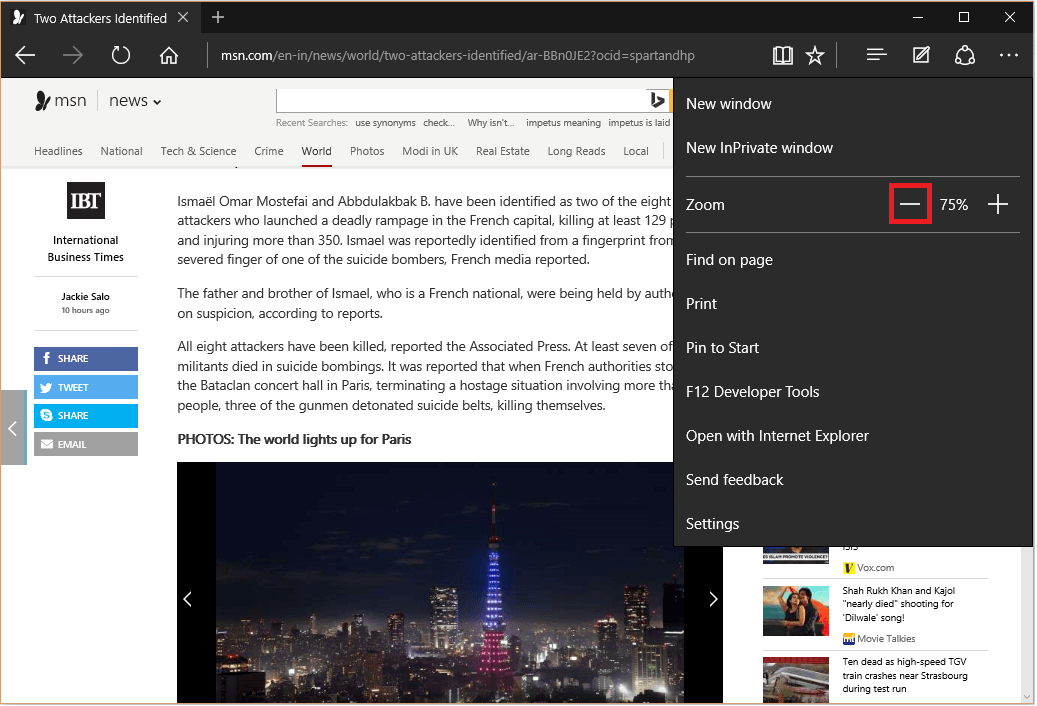Подобно на Internet Explorer, уеб браузърът Edge също включва функцията „Мащабиране“. С помощта на функцията „Мащабиране“ можем да увеличим / намалим размера на екрана според нашите нужди.
Функцията „Увеличаване“ е изключително полезна за хора, страдащи от проблеми с четливостта. То увеличава шрифта & размер на изображението, за да можем да видим текстовете / изображенията ясно.
Във функцията „Намаляване“ можем да наблюдаваме цялата уеб страница в един изглед, без да е необходимо да превъртате страницата надолу.
В тази статия ще знаем как да увеличите / намалите уеб браузъра Edge в Windows 10:
Етап 1:
Щракнете върху иконата „Edge“, за да отворите уеб браузъра „Edge“ от лентата на задачите на Windows.
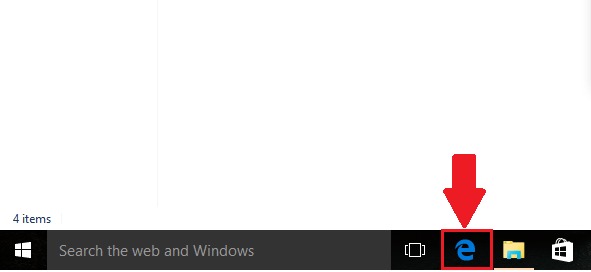
Стъпка 2:
Щракнете върху иконата “...” (Още действия).

Стъпка 3:
Потърсете раздела „Мащабиране“. По подразбиране размерът на екрана е зададен на 100%.
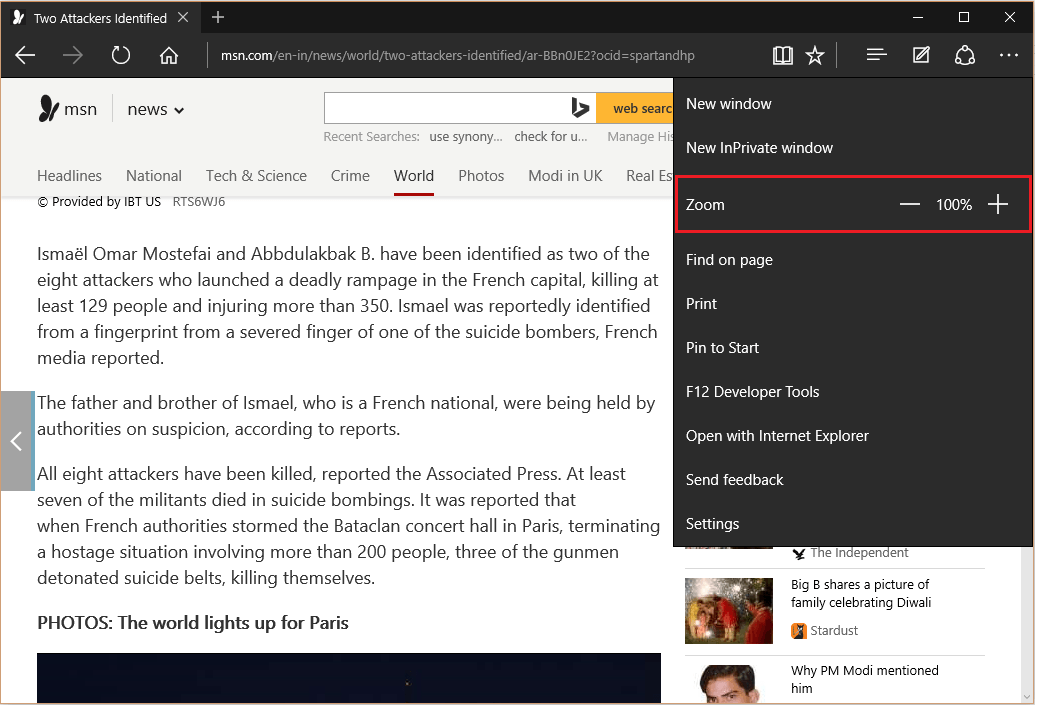
Забележка: Този раздел е отговорен за обработката на размера на екрана в уеб страниците.
Стъпка 4:
Ако желаете да увеличите размера на шрифта (т.е. ниво на "увеличение"), щракнете върху иконата "+".
Забележка: Като алтернатива можете да увеличите с При едновременно натискане на клавиша „Ctrl“ и клавиша „+“. Друг метод е да задържите клавиша „Ctrl“ и да превъртите колелото на мишката нагоре, за да увеличите.
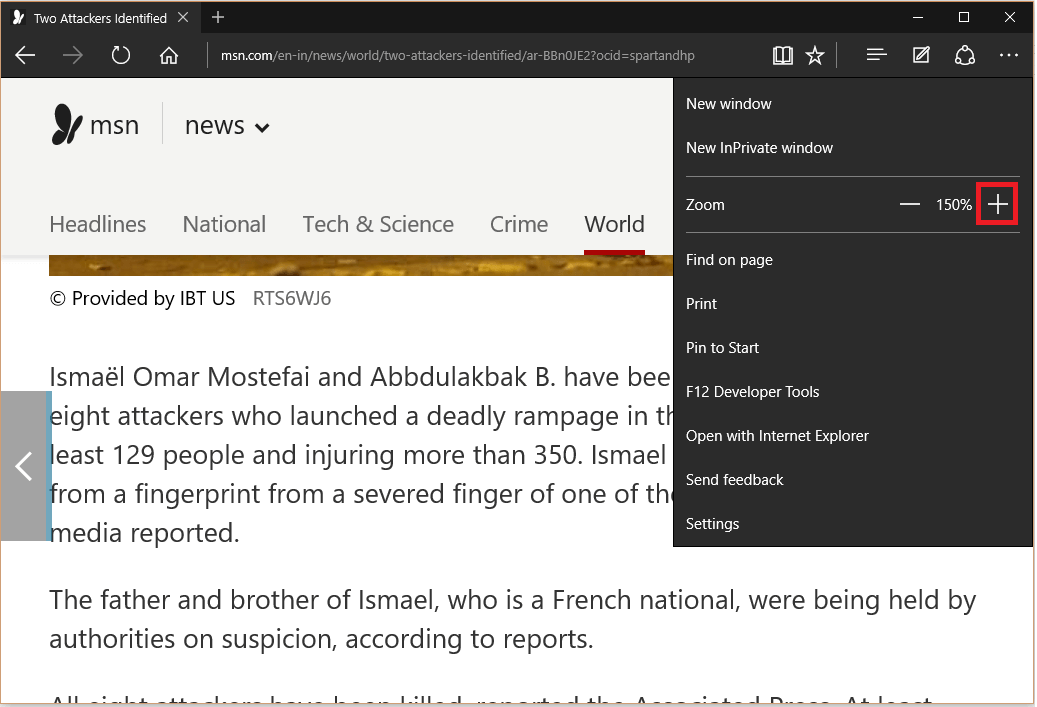
Стъпка 5:
Ако искате да намалите размера на шрифта (т.е. нивото на „намаляване“), щракнете върху иконата „-“.
Забележка: Като алтернатива можете да намалите Натискането на клавиша “Ctrl” и клавиша “-” започваr. Друг метод е да задържите клавиша „Ctrl“ и да превъртите колелото на мишката надолу, за да намалите.