Уеб браузърът Edge предоставя опции за печат по много по-прост начин от този, който беше в Internet Explorer. Всеки печат опцията е доста ясна и е категоризирана в един прозорец.
Прочетете също: – Как да създадете PDF лесно с помощта на print2pdf в Windows 10
В тази статия ще следваме определени стъпки, за да знаем как да печатате в уеб браузъра Edge в Windows 10:
Етап 1:
Отворете всяка уеб страница, която искате да отпечатате.
Стъпка 2:
Щракнете върху иконата “...” (Още действия).

Стъпка 3:
Кликнете върху "Печат”. Като алтернатива можете да натиснете Ctrl + P заедно на уеб страницата, която искате да отпечатате.
Забележка: Този раздел отговаря за управлението на опциите за печат.

Стъпка 4:
Ако кликнете върху „Принтер“, можете да изберете който и да е от вашия принтер, за да отпечатате уеб страницата. Можете също така да запазите файла във формат „PDF“ и да го отпечатате по-късно.
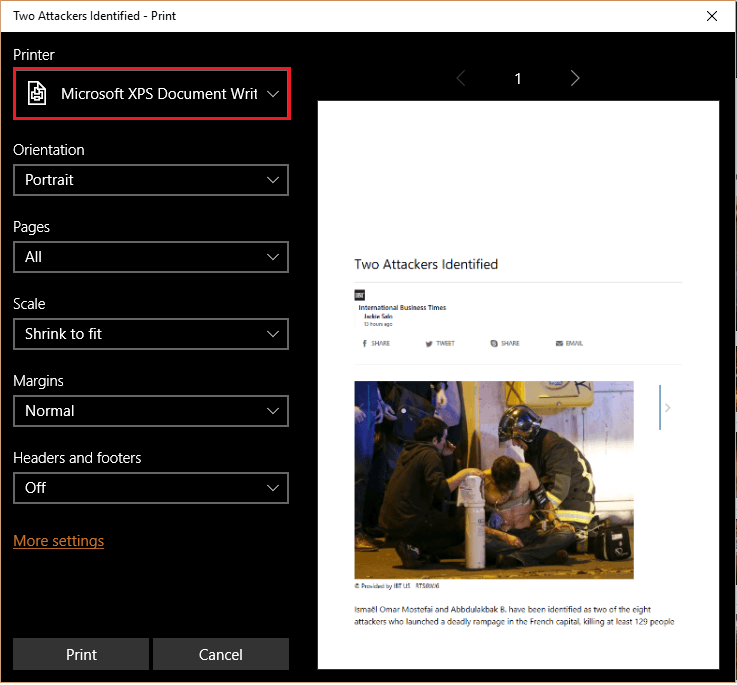
Стъпка 5:
Ако кликнете върху „Ориентация“, можете да отпечатате уеб страницата в два режима, т.е. портрет и пейзаж.

Стъпка 6:
Ако кликнете върху „Страници“, можете да отпечатате конкретна страница или определен брой страници.

Стъпка 7:
Ако кликнете върху „Мащабиране“, можете да отпечатате страницата до определено съотношение, т.е. 100% 75%, 50% и т.н.
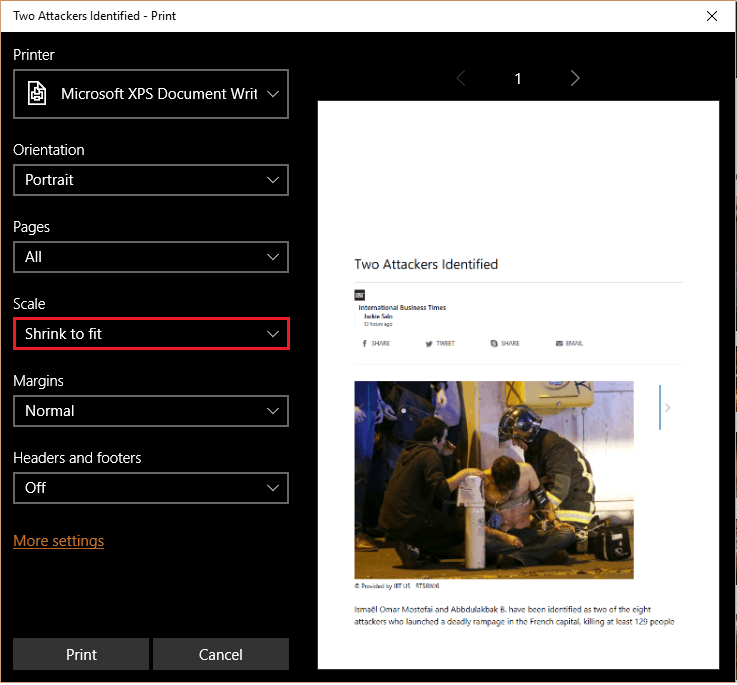
Стъпка 8:
Ако кликнете върху „Маржове“, можете да предоставите полета на страницата в наличните опции като Нормално, Тесно, Умерено и широко.

Стъпка 9:
Ако кликнете върху „Горни и долни колонтитули“, можете да предоставите връзката към уеб страницата в горната и долната част на страницата.

Стъпка 10:
За други опции за печат щракнете върху „Още настройки“.

Стъпка 11:
Можете да промените „Оформление на страницата“, т.е. формата на страницата за печат на уеб страници. Можете също да промените размера на хартията под опцията „Хартия и качество“.

Щракнете върху „OK“, за да запазите промените.
Стъпка 12:
След като направите всичките си промени, щракнете върху „Печат“.
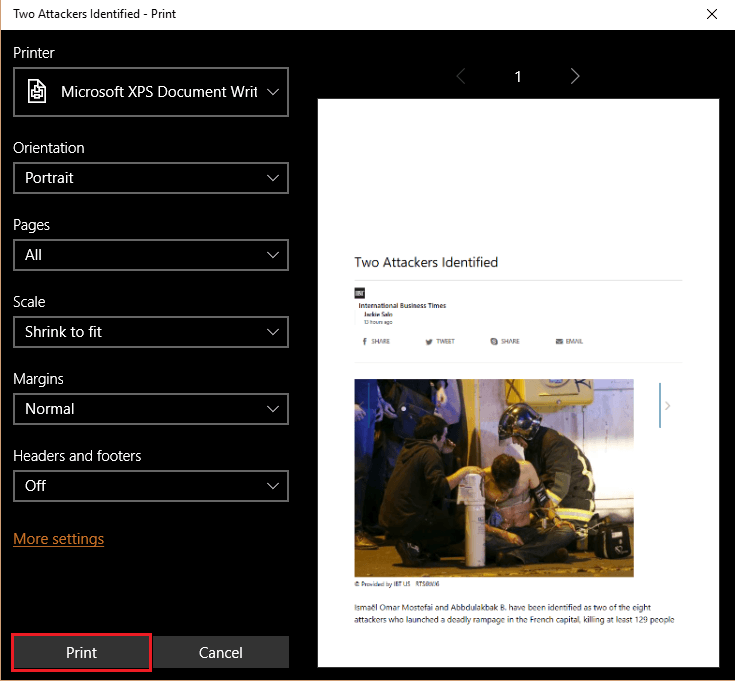
Забележка: Ако не искате да печатате сега, щракнете върху „Отказ“, за да прекратите печата.


