Някои потребители на Windows 10 се оплакват от проблем, с който се сблъскват, когато се опитват да прехвърлят някои файлове от сменяемо медийно устройство на своя компютър. Според тези потребители процесът на прехвърляне спира по средата и показва съобщение за грешка „Неочаквана грешка ви пречи да преместите файла“. Ако се сблъскате с подобен вид проблем, опитайте тези поправки и проблемът ще бъде решен за нула време.
Първоначални решения -
1. Рестартирам вашето устройство. След рестартиране на компютъра, проверете дали грешката е отстранена или не.
2. Изключете USB устройството от компютъра. Включете отново устройството към друг порт на вашия компютър. Опитайте да прехвърлите файловете отново.
Ако проблемът все още възникне, опитайте тези решения-
Fix-1 Проверете вашето USB устройство за грешка-
Ако устройството е повредено или има някои лоши файлове, които причиняват този проблем, поправката на устройството ще реши проблема.
1. Отначало трябва да отворите File Explorer кликнете върху "Този компютър“.
2. Кликнете с десния бутон на USB устройството и кликнете върху „Имоти“.
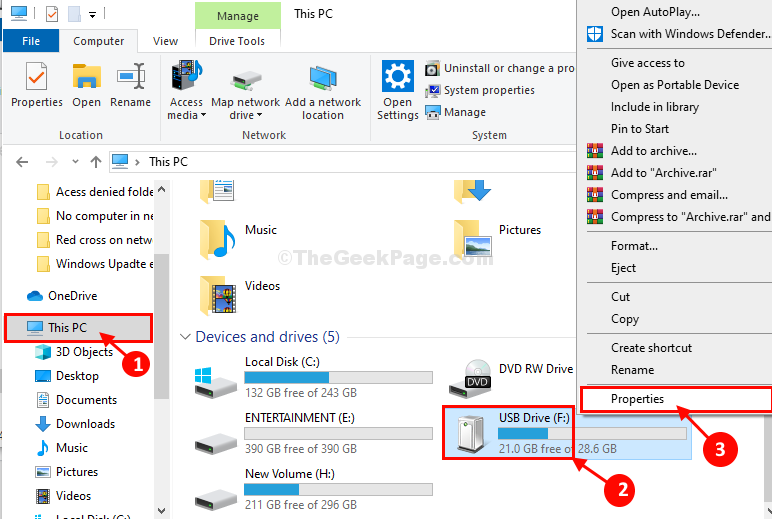
4. В USB устройство (F :) Свойства прозорец, тогава трябва да отидете на „Инструменти" раздел.
5. Когато видите, че Проверка на грешка кликнете върху „Проверете“.

6. След това трябва да кликнете върху „Поправете задвижването“.
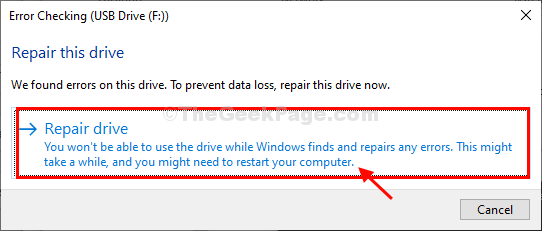
7. След като процесът на ремонт приключи, щракнете върху „Близо”, За да затворите прозореца за проверка на грешки.

Сега проверете дали можете да прехвърлите какъвто и да е файл от вашия компютър на медийното устройство или обратно. Ако грешката все още не е разрешена, преминете към следващото поправяне.
Fix-2 Изпълнете rdpclip и dwm като администратор-
Rdpclip и dwm приложения на System32 папка управлява споделена клипборда между два носителя за съхранение. Стартирането им ръчно ще реши проблема ви-
1. Натиснете Клавиш на Windows + R за стартиране на Бягай прозорец.
2. За да отворите System32 папка на вашия компютър Копирай постави този адрес и натиснете Въведете
C: \ Windows \ System32
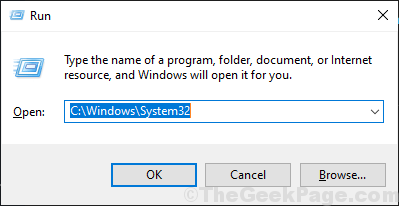
3. Сега, в левия ъгъл, кликнете върху Търсене кутия и напишете „rdpclip“.
4. От резултатите от търсенето, Кликнете с десния бутон на "rdpclipИ след това щракнете върху „Изпълни като администратор".

5. По същия начин, отново въведете Търсене кутия "dwm“.
6. В резултатите от търсенето щракнете с десния бутон върху „dwmИ след това щракнете върху „Изпълни като администратор”, За да го стартирате на вашия компютър.

Близо File Explorer прозорец.
Отворете File Explorer прозорец отново. Опитайте да стартирате приложението отново на вашия компютър.
Fix-3 Clear Clipboard от CMD-
Ако нищо не работи по формуляра ви, изчистването на клипборда на вашия компютър трябва да реши този проблем.
1. Кликнете върху Търсене и след това напишете „cmd“.
2. Сега щракнете с десния бутон върху „Командния редИ след това щракнете върху „Изпълни като администратор“.
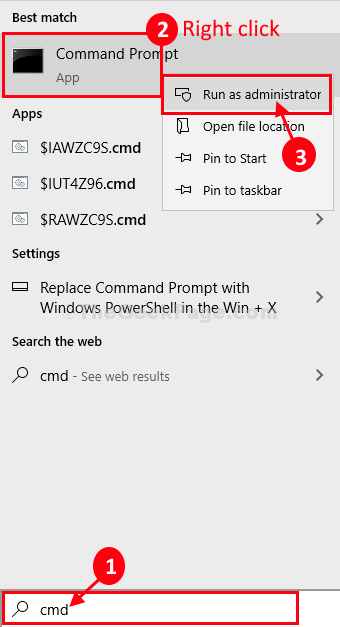
Командния ред ще се отвори прозорец.
3. Сега, копие тази команда и паста то в Командния ред прозорец и след това натиснете Въведете.
cmd / c "echo off | clip"
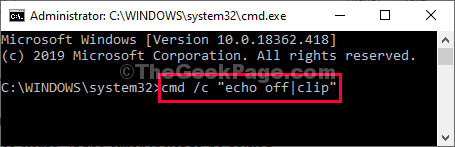
След като изпълните тази команда, затворете Командния ред прозорец.
Рестартирайте твоят компютър.
След рестартиране ще можете да прехвърляте файлове без допълнителни проблеми.
Fix-4 Извършване на почистване на диска-
Понякога временните файлове на вашия диск могат да причинят този проблем.
1. Натиснете Windows + R.
2. Сега, Копирай постави тази команда “cleanmgr / нисък диск”В Бягай и удари Въведете.

Почистването на диска ще се отвори прозорец.
3. В Почистване на диска: Избор на устройство прозорец, щракнете върху падащото меню “Кара:“И изберете вашето устройство с Windows 10.
4. Сега кликнете върху „Добре“.

5. Когато видите, че „Файлове за изтриване:Раздел, ще трябва проверете всяка опция в списъка.
6. След това кликнете върху „Добре”, За да стартирате процеса на почистване на вашия компютър.

Почистване на диска процесът ще отнеме известно време, за да изчистите нежелания файл от вашата система.
Рестартирайте компютъра си и след рестартиране опитайте да прехвърлите файл или папка отново. Трябва да работи добре.
Вашият проблем трябва да бъде решен.


