Докато работите над задача на компютъра си, важно е да работите интелигентно, за да спестите време. Това от своя страна ще увеличи вашата производителност. Например, ако сте въвели текст в MS Excel с малки букви и сега искате да ги конвертирате в главни букви, можете да използвате пряк път. Чудите се как да постигнете това? Нека да видим как.
Метод 1: Как да променя случая на текст в MS Excel
Етап 1: Отвори MS Excel лист> изберете полето от дясната страна> щракнете с десния бутон върху полето> изберете Поставете.
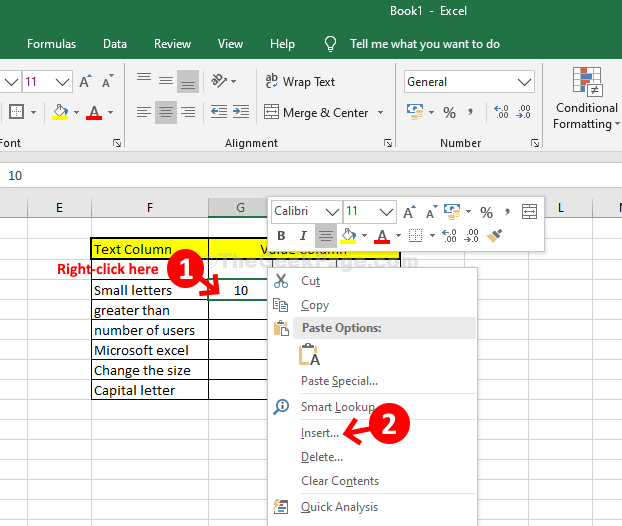
Стъпка 2: В Поставете диалогов прозорец> изберете Цяла колона > натиснете Добре за да създадете нова колона.
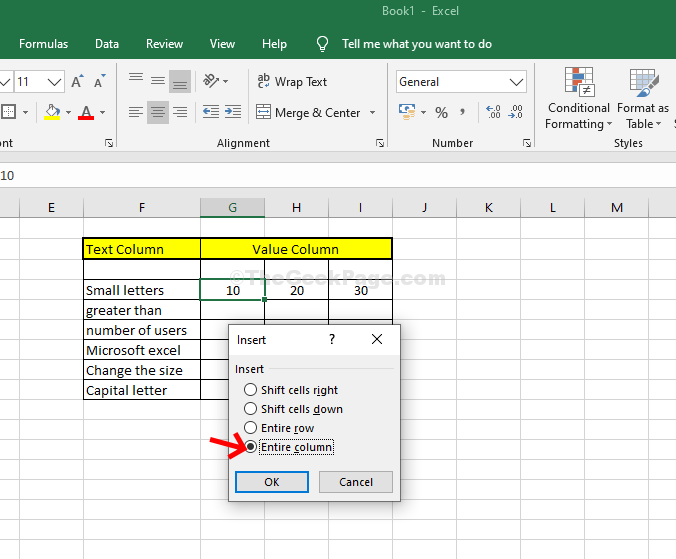
Стъпка 3: В новата колона> изберете 1-вото поле (тук избрахме празното поле до Малки букви)> тип = горен ( .
Сега изберете F4 поле, което съдържа текста - Малки букви > върнете се в новата колона> затворете скобата> изглежда така> = горен (F4) > удари Въведете. Това ще преобразува „Малки букви ” към всички главни букви в новата колона.

Стъпка 4: Поставете мишката в долния десен ъгъл (съдържащ
МАЛКИ БУКВИ)> щракнете двукратно, за да конвертирате целия текст в главни букви в новата колона.
Стъпка 5: Сега изберете целия текст в новата колона> натиснете Ctrl + C на клавиатурата, за да копирате избрания текст> сега, отидете в горната лява страна на документа> кликнете върху Поставете > изберете Специална паста.
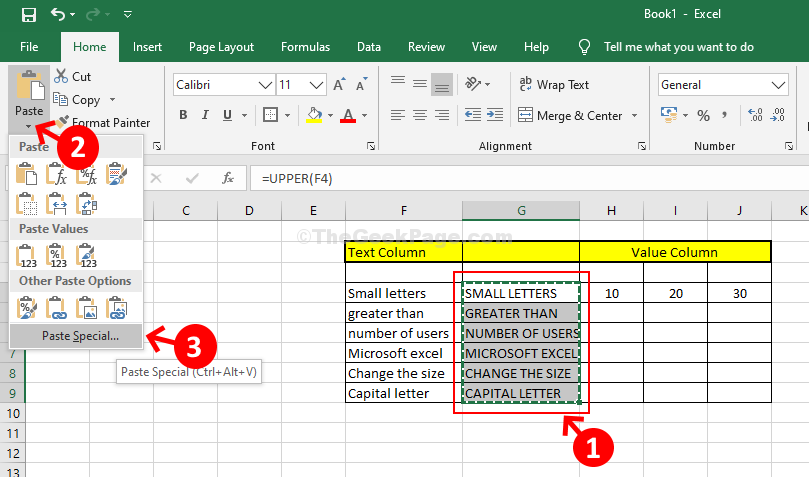
Стъпка 6: Следващия, кликнете върху Стойност > натиснете Добре.

Стъпка 7: Изберете полето, съдържащо текста - Малки букви с малки букви и удар Влезте в конвертирате целия текст в тази колона в главни букви.
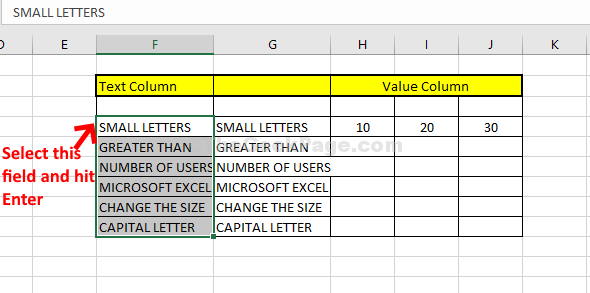
Стъпка 8: След това изберете новата колона> щракнете с десния бутон> изберете Изтрий > изберете Цяла колона.

Стъпка 9: В Изтрий диалогов прозорец> изберете Цяла колона > удари Въведете.
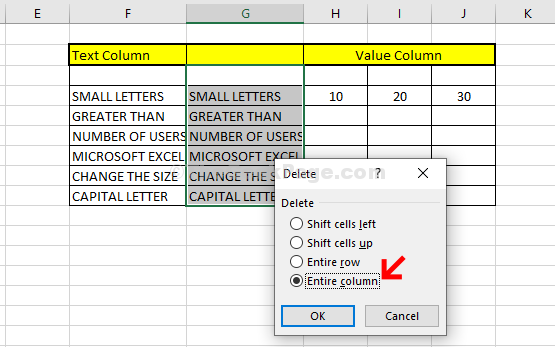
Стъпка 10. За да конвертирате от главни към малки букви, следвайте същия процес, както по-горе от Стъпка 1 до Стъпка 2.
След това за Стъпка 3> в новата колона> изберете 1-вото поле (тук избрахме празното поле до Малки букви)> тип = по-ниско ( .
Сега изберете F4 поле, което съдържа текста - Малки букви > върнете се в новата колона> затворете скобата> изглежда така> = по-ниско (F4) > удари Въведете. Това ще преобразува „Малки букви ” към всички малки букви в новата колона.
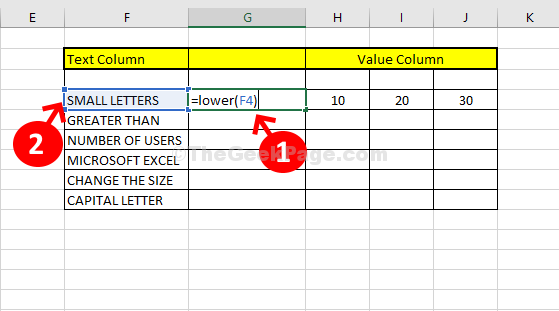
Стъпка 11. Сега следвайте същия процес от Стъпка 4 да се Стъпка 7 за преобразуване на текст в малки букви.

След това следвайте същия процес като Стъпка 8 да се Стъпка 9 за да изтриете колоната.
Стъпка 12: За да промените текста на случая на Правилно случай, отново следвайте същия процес от Етап 1 да се Стъпка 2.
След това за Стъпка 3> в новата колона> изберете 1-вото поле (тук избрахме празното поле до Малки букви)> тип = правилно ( .
Сега изберете F4 поле, което съдържа текста - Малки букви > върнете се в новата колона> затворете скобата> изглежда така> = правилно (F4) > удари Въведете. Това ще преобразува „Малки букви ” към всички малки букви в новата колона.

Стъпка 13: Сега следвайте същия процес от Стъпка 4 да се Стъпка 7 за преобразуване на текст в правилен регистър.
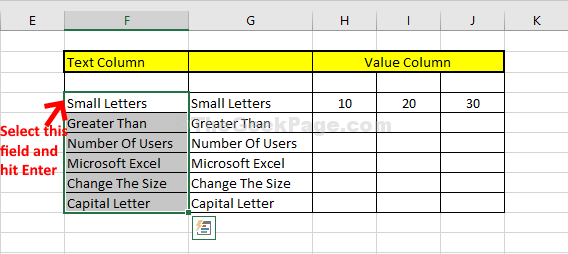
След това следвайте същия процес като Стъпка 8 да се Стъпка 9 за да изтриете колоната.


![КОРЕКЦИЯ: Повечето функции са деактивирани [Excel / Word]](/f/42aa82cfaae8af6b41934773e6d2220c.jpg?width=300&height=460)