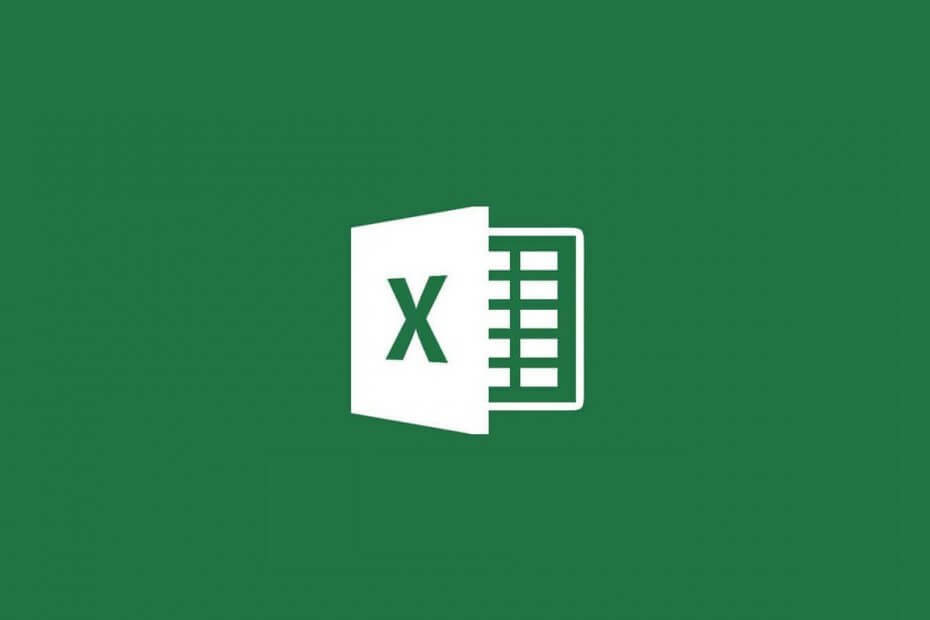
Този софтуер ще поддържа драйверите ви работещи, като по този начин ви предпазва от често срещани компютърни грешки и отказ на хардуер. Проверете всичките си драйвери сега в 3 лесни стъпки:
- Изтеглете DriverFix (проверен файл за изтегляне).
- Щракнете Започни сканиране за да намерите всички проблемни драйвери.
- Щракнете Актуализиране на драйвери за да получите нови версии и да избегнете неизправности в системата.
- DriverFix е изтеглен от 0 читатели този месец.
Excel потребителите могат да навигират в електронни таблици със своите мишки и клавиатури. Когато потребителите натискат клавишите със стрелки, те обикновено могат да се придвижват в електронните таблици, като се придвижват между клетките.
Например, натискането на клавиша със стрелка надолу ще избере следващата клетка надолу от избраната, която в крайна сметка ще превърти листа надолу.
Някои потребители на Excel обаче казаха в публикации във форума че не могат да се придвижват от клетка в клетка, като натискат клавишите със стрелки на клавиатурите си.
Вместо, електронната таблица просто превърта направо надолу, нагоре, наляво или надясно, когато натискат клавишите със стрелки, почти както при натискане на бутоните за превъртане.
Следователно тези потребители се чудеха как възстановяват първоначалната функционалност на клавишите със стрелки, за да могат да преместят електронна таблица на Excel в следващата клетка.
Какво да правите, когато не можете да навигирате в Excel с клавишите със стрелки
1. Натиснете клавиша за заключване на превъртане
Потребителите на Excel не могат да се придвижват в клетките на електронни таблици на Excel с клавишите със стрелки, когато е активирано Scroll Lock. Можете да проверите дали Scroll Lock е включен, като щракнете с десния бутон на мишката върху лентата на състоянието в долната част на прозореца на Excel, за да отворите менюто, показано директно по-долу.
Това меню ви казва дали Scroll Lock е включен или изключен. Щракването на Scroll Lock в менюто обаче ще спре лентата на състоянието да се показва само ако Scroll Lock е включена.

Изключването на Scroll Lock ще реши този проблем за повечето потребители. Ако клавиатурата ви включва клавиш Scroll Lock, натиснете този бутон. Някои потребители може да се наложи да натиснат клавиш ScrLk, за да изключат SL.
2. Изключете Scroll Lock с екранната клавиатура
- Стартирайте аксесоара Run, като натиснете Windows ключ и R клавишна комбинация.
- Въведете osk в Run и натиснете Добре бутон.

- Екранната клавиатура има клавиш ScrLk.
- Щракнете върху този клавиш, за да изключите Scroll Lock.

- Затворете екранната клавиатура.
- Опитайте отново да навигирате в електронна таблица на Excel с клавишите със стрелки.
3. Стартирайте Excel в безопасен режим
Конфликтът за добавка в Excel понякога може да спре потребителите да навигират в клетките на електронни таблици на Excel с клавишите със стрелки на клавиатурите си.
За да коригирате това, опитайте да отворите Excel в безопасен режим, който стартира приложението без излишни добавки. Можете да направите това, като въведете „excel / safe“ в Run и щракнете Добре.

Ако това реши проблема, тогава добавката вероятно е виновникът. В този случай ще трябва да деактивирате добавката, като кликнете Файл > Настроики > Добавки в Excel.
След това изберете Добавки на Excel в падащото меню Управление и щракнете върху Отивам бутон. След това можете да махнете отметките за добавките на Excel, за да ги деактивирате избирателно.
4. Изключете залепналите клавиши
- Първо, отворете Бягай
- Натисни Windows бутон + R клавишна комбинация.
- Вход контрол / име Microsoft. EaseOfAccessCenter в полето Отваряне и изберете Добре опция.

- Щракнете Направете клавиатурата по-лесна за използване за да отворите опциите, показани директно по-долу.

- Премахнете избора на Включете Sticky Keys опция.
- Ако Включете Sticky Keys не е отметнато, щракнете върху него.
- Щракнете отново квадратчето за отметка на тази опция, за да я изключите.
- Натисни Приложи бутон.
- Щракнете Добре за да излезете от прозореца.
Горните резолюции са фиксирали навигацията на клавиатурата на електронната таблица на Excel за много потребители.
Ако сте наясно с друг начин за решаване на този проблем, споделете го в раздела за коментари по-долу, за да могат и други потребители да го изпробват.
СВЪРЗАНИ СТАТИИ ЗА ПРОВЕРКА:
- Файлът на Excel няма да превърта надолу? Поправете го с тези методи
- Как да поправим Грешка в файла на Microsoft Excel, който не е зареден напълно
- Microsoft Excel се опитва да възстанови вашата информационна грешка


