От Sreelakshmi Menon
Искрящи линии е функция, която имате в Excel, която може да ви помогне при бърз анализ на данните. Да предположим, че искате да проверите диапазона от марки на определен студент или да проверите тенденцията на продажбите на определен продукт, тази функция може да се използва. Използвайки искрички, можете да създадете бърза графика на определен набор от данни. Тези данни могат да бъдат избрани няколко списъка от всички данни. Едно нещо, което трябва да внимавате, е, че сравнението на две различни искропроводи въз основа на тяхната форма не е много надеждно. Това е така, защото на базата на независими набори от данни могат да се изчертаят две различни искри. Затова е препоръчително да не правите сравнения между тях единствено въз основа на сходството им във външния вид. Имайки предвид това, вие сте готови!
Вижте също:Как да създадете диаграма на фунията в Excel
- Изберете клетката, в която искате да покажете графиката. Щракнете Поставете в опциите в горната част.
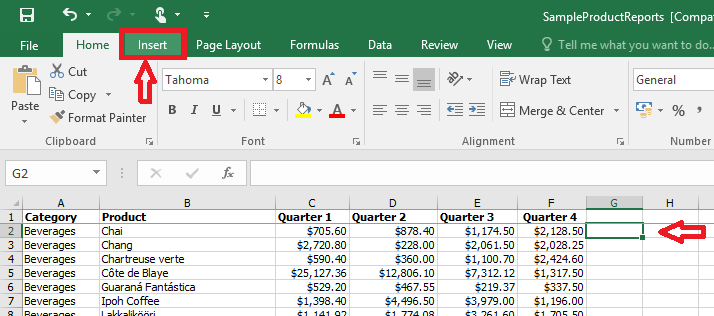
- Можете да видите опция Искрящи линии. Изберете вида на илюстрацията, която желаете. Нека видим как изглежда Линия.
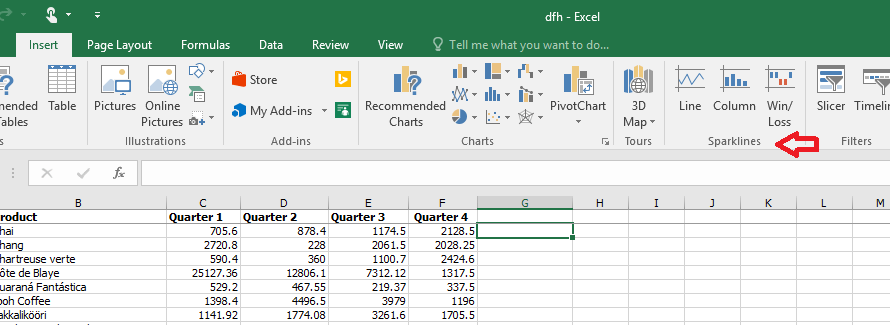
- Появява се диалогов прозорец с искане за диапазона. Щракнете върху иконата до Обхват на данните.

- Направете селекция от клетките, въз основа на които искате да направите графиката. Обхватът се актуализира автоматично в полето. Или можете ръчно да въведете диапазона.
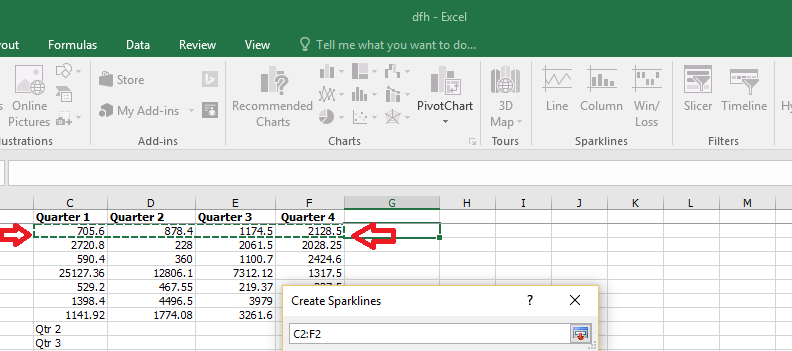
- Ако искате да представите графиката в множество клетки, изберете Обхват на местоположението също. Тук показах графиката в една клетка.
- Натиснете Въведете и можете да видите графиката.
- Има опции за промяна на дизайна на представянето. Можете също така да изберете подходящи цветове по ваш вкус. За това кликнете върху Дизайн.
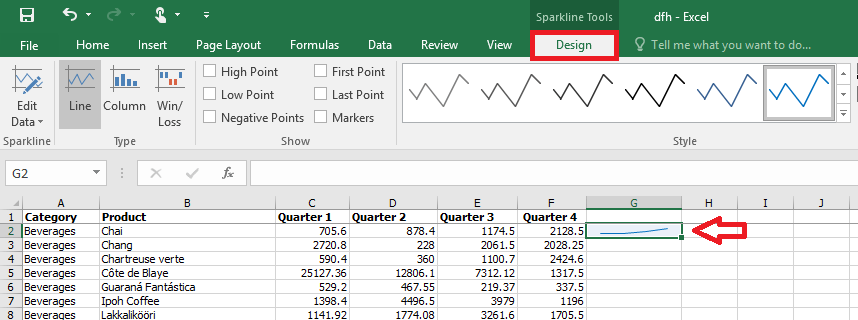
- Ако желаете, можете и да имате Колона или Графики за победа / загуба. Графите на колони са представяне на стълбови графики. Графиките за печалба / загуба са полезни, ако имате работа с отрицателни данни, като например в случай на приходи.
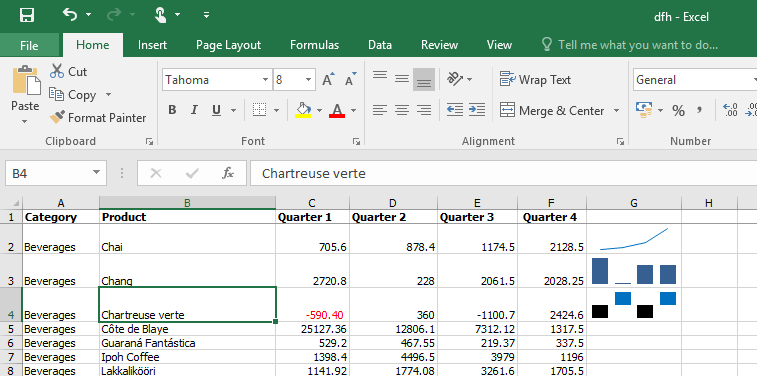
Сега, ако сте проверили функцията на искровите линии и сте установили, че не можете да я използвате, това означава, че вашият работен лист не е съвместим с тях. Има няколко формата на листа на Excel, които можете да използвате, за да активирате искровите линии. Съвместимите разширения са .xlsx, .xlsb, .xlsm.
Прочетете по-нататък, за да знаете как да активирате искровите линии, ако тя изглежда деактивирана във вашия работен лист.
Как да активирам Sparklines
- Кликнете върху Файл.

- Кликнете върху Запази като и изберете местоназначението на файла.

- Запазете файла във всеки от форматите, дадени по-долу.
Работна книга на Excel
Работна книга с активиран макрос на Excel
Бинарна работна книга на Excel
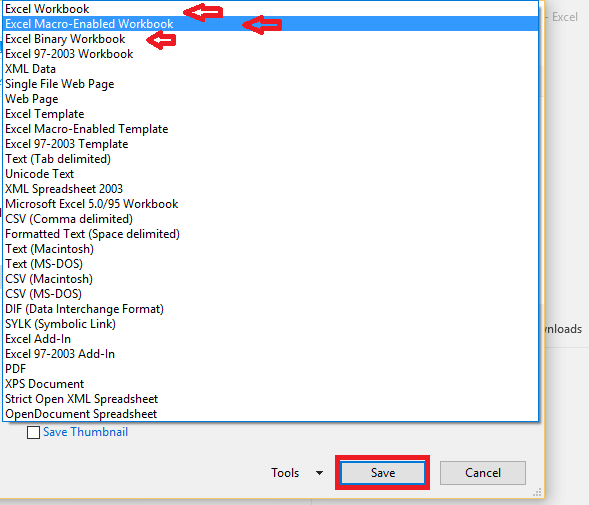
- Щракнете Запазете и затворете файла. След като го отворите отново, ще видите, че опцията за запалими линии е активирана. Важно е да затворите файла и да го отворите отново. Това ще направи опцията да се появи.
Надявам се да помогне!


