Докато работите в мрежа с локална връзка (LAN), вие се опитвате да споделите конкретна папка или устройство на вашия компютър и срещате грешка “Windows няма достъп до \\ Име на компютъра“, Това се дължи или на липсващи мрежови разрешения, неправилно инсталирани мрежови драйвери или просто на грешка в системния регистър на Windows. Забелязано е, че грешката обикновено възниква веднага след като сте създали нова LAN връзка във вашата мрежа. Така че, всеки път, когато се опитате да отворите споделената папка или устройство, грешката се показва.
Освен това тази грешка може да възникне дори когато се опитате да отворите мрежови файлове. Докато това е досадна грешка, за щастие тя може да бъде поправена. Нека да видим как.
Метод 1: Активирайте опцията за споделяне на папка чрез свойства на файла
Проверете настройките за споделяне на файла или папката, която искате да отворите в него Имоти.
Етап 1: Щракнете с десния бутон върху папката и щракнете върху Имоти.
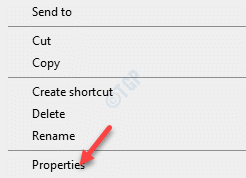
Стъпка 2: В папката Имоти прозорец, изберете Споделяне и щракнете върху Разширено споделяне бутон.

Стъпка 3: В Разширено споделяне диалогов прозорец, поставете отметка в квадратчето до Споделете тази папка опция.
Натиснете Приложи и тогава Добре за да запазите промените и да излезете.

Вече можете да опитате и да отворите папката или устройството и тя трябва да се отваря нормално.
Метод 2: Задайте разрешенията за папки за всички
Промяната на разрешенията за споделяне на Всеки може също да реши проблема с LAN връзките.
Етап 1: Щракнете с десния бутон върху проблемната папка и изберете Имоти от менюто с десен бутон.
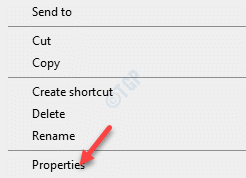
Стъпка 2: В Имоти диалоговия прозорец, този път изберете Сигурност и натиснете редактиране бутон.

Стъпка 3: В Разрешения за папка, щракнете върху Добавяне.
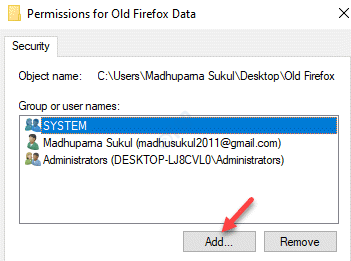
Стъпка 4: Отваря Изберете Потребители или Групи прозорец.
Отидете на Въведете имената на обектите, които да изберете поле и тип Всеки в кутията.

Стъпка 5: Щракнете върху Проверете имената бутон до него и текстът (Всеки) се подчертава.
Натиснете Добре за да запазите промените и да се върнете в Разрешения прозорец.

Стъпка 6: В Разрешения прозорец, отидете на Имена на групи или потребители поле и изберете Всеки.
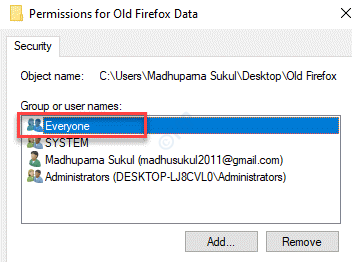
Стъпка 7: Сега отидете на Разрешения за ВСИЧКИ и поставете отметка в всички квадратчета под Позволява колона (Пълен контрол, Промяна, и Пишете).
Натиснете Приложи и тогава Добре за да запазите промените и да се върнете в Имоти диалогов прозорец.

Стъпка 8: Удари Приложи и след това Добре отново, за да запазите промените и да излезете.
Сега отидете в папката, която се опитвате да отворите и тя трябва да се отвори сега. без да показва грешка.


