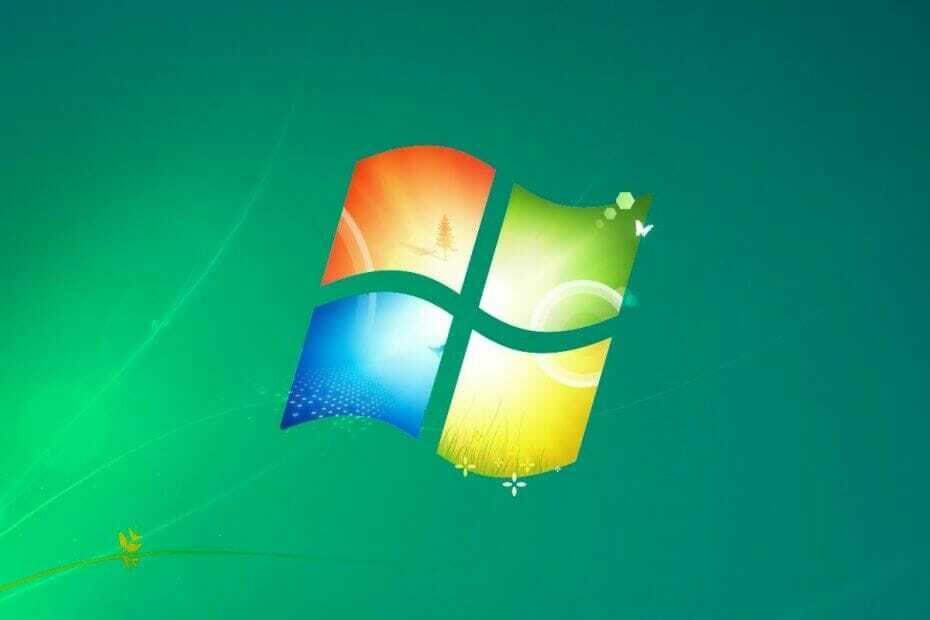
Този софтуер ще поддържа драйверите ви работещи, като по този начин ви предпазва от често срещани компютърни грешки и отказ на хардуер. Проверете всичките си драйвери сега в 3 лесни стъпки:
- Изтеглете DriverFix (проверен файл за изтегляне).
- Щракнете Започни сканиране за да намерите всички проблемни драйвери.
- Щракнете Актуализиране на драйвери за да получите нови версии и да избегнете неизправност в системата.
- DriverFix е изтеглен от 0 читатели този месец.
Мрежовите администратори, които са свикнали да боравят едновременно с голям брой компютри, вероятно са наясно с какво Групови политики са.
За тези от вас, които не знаят, достатъчно е да кажете, че те са функция на Windows, която съдържа разнообразни разширени настройки, особено за мрежовите администратори.
Като се има предвид естеството на настройките, това не е функция, която е достъпна за потребителите на Windows 7 Home, а само тези, които имат Windows 7 Professional, Ultimate и Enterprise.
Има много причини, поради които човек би искал да знае как да експортира тези групови правила от един компютър на друг. Ето защо създадохме това ръководство стъпка по стъпка, което ще ви помогне по пътя.
Как да експортирам групови правила в Windows 7?
1. Ръчно експортирайте GPO файловете
Ако се опитвате да експортирате локален файл за групови правила, трябва да знаете, че има различни стъпки за експортиране на нормални настройки и настройки за защита.
1.1 Експортиране на нормални настройки на груповите правила
- Отвори File Explorer
- Отидете до този файлов път:
- % systemroot% \ System32 \ GroupPolicy
- В тази папка ще намерите две други папки с етикет Машина и Потребител
- Копирайте ги в папки в % systemroot% \ System32 \ GroupPolicy на компютъра, към който искате да експортирате.
- Ако не можете да видите папките, уверете се, че можете да видите скрити файлове и папки.
1.2 Експортиране на настройките за защита на груповите правила
- Отвори Конзола за управление на Microsoft
- Добавете Снапин Наречен Шаблони за сигурност
- Създайте шаблон и го запазете като .INF файл
- Копирайте създадения файл в целевата машина
- Импортирайте го чрез инструмента за команден ред secedit:
- secedit / configure / db% temp% temp.sdb / cfg yourcreated.inf

Има няколко недостатъка при използването на този метод:
- GPO може да не работи, ако версията на операционната система и нейното изграждане на източник и целеви компютър са различни
- Не можете да използвате импортирания GPO за създаване на GPO на домейн
- Когато копирате политика, ще трябва да коригирате ръчно всички препратки към името на локалния компютър в настройките
- Известно е, че мигрирането на персонализирани ADMX шаблони понякога има проблеми
2. Използвайте LocalGPO
- Изтегли Мениджър за съответствие със сигурността
- Отворете Security_Compliance_Manager_Setup.exe като архивен файл.
- Можете да използвате WinRAR, 7Zip и т.н.
- Екстракт data.cab и след това го разопаковайте
- Отворете новата директория, намерете GPOMSI файл и го преименувайте на GPO.msi
- Стартирайте GPO.msi

Използването на LocalGPO се извършва чрез командния ред, така че продължете със следните стъпки:
- Стартирайте Командния ред използвайки администраторски права
- Отидете до тези папки, за да го стартирате:
-
C: \ Program Files \ LocalGPO
- (за x86 системи)
-
C: \ Program Files (x86) \ LocalGPO
- (за x64 системи)
-
C: \ Program Files \ LocalGPO
- За да експортирате локални настройки за GPO в C: \ GPObackup папка, изпълнете тази команда:
- cscript LocalGPO.wsf / Path: \ C: \ GPObackup / Export
В целевата директория ще се появи нова папка с някакъв GPO GUID, който ще съдържа всички настройки на локалните правила за този компютър.
Следвайки някой от двата метода, споменати по-горе, бихте могли да експортирате локални групови политики от компютър с Windows 7.
Намерихте ли това ръководство за полезно? Уведомете ни в раздела за коментари по-долу.
СВЪРЗАНИ СТАТИИ, КОИТО ТРЯБВА ДА ПРОВЕРИТЕ:
- Надстройте от Windows 7 до Windows 10 с помощта на SCCM
- Мигрирайте Windows 7 към SSD, без да преинсталирате
- Как да надстроите компютър, свързан с домейн от Windows 7 до 10
