От TechieWriter
Как да коригирате грешка в страницата не може да бъде показана в IE / Chrome: - Заклещен с Страницата не може да се покаже грешка? Не се притеснявайте, ние сме тук, за да ви помогнем. Изпробвайте решенията, дадени в статията, за да разрешите този проблем и за двете си Internet Explorer и Google Chrome.
Internet Explorer
Решение 1
Първият метод включва деактивиране Подобрен защитен режим особеност. Това е нова функция, налична в Internet Explorer 10. Деактивирането на тази функция малко компрометира сигурността, но понякога подобрява практиката на сърфиране. Нека първо изпробваме този метод.
ЕТАП 1
- Първо, стартирайте вашия Internet Explorer. След това намерете и кликнете върху иконата на зъбно колело, която се намира в горния десен ъгъл на прозореца. От опциите, които се разширяват, кликнете върху тази, която казва Интернет настройки.
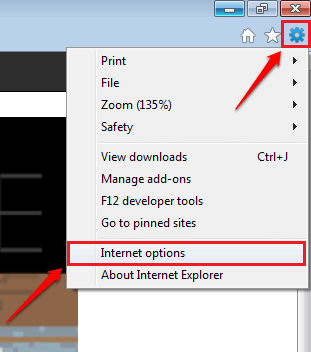
СТЪПКА 2
- Отделен прозорец за Интернет настройки отваря се. Трябва да кликнете върху Разширено раздела следващ.

СТЪПКА 3
- Превъртете надолу през Разширено и намерете квадратчето, съответстващо на опцията Активирайте подобрения защитен режим. Ти трябва да Премахнете отметката това квадратче за отметка. След като приключите, натиснете Приложи и след това Добре бутон. Рестартирайте IE, за да видите дали проблемът е разрешен.
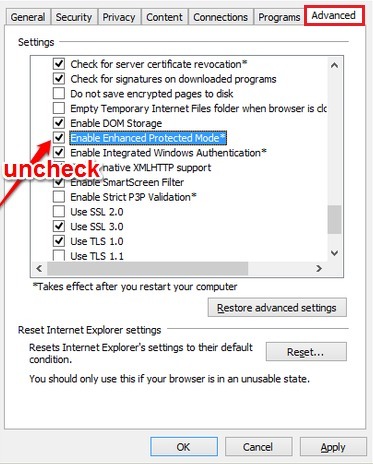
Решение 2
Следващият метод е нулиране на Internet Explorer. Следвайте стъпките по-долу, за да нулирате вашия Internet Explorer.
ЕТАП 1
- Точно както в първото решение, кликнете върху иконата на зъбно колело и след това върху интернет настройки.
СТЪПКА 2
- След това щракнете върху Разширено в раздела Интернет настройки прозорец.
СТЪПКА 3
- Сега потърсете бутон с име Нулиране в долната част на Интернет настройки прозорец. Кликнете върху него. Когато бъдете помолени за потвърждение, потвърдете нулирането. Рестартирайте IE, за да видите дали проблемът е разрешен.
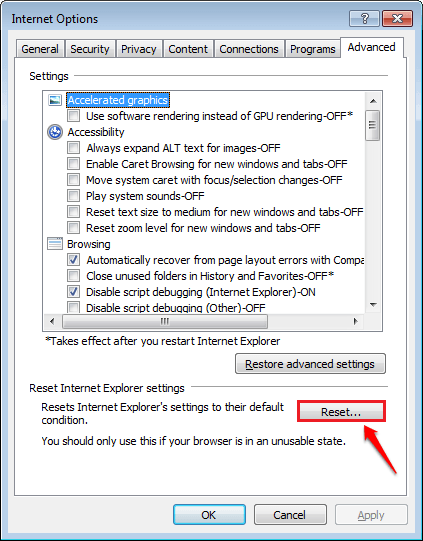
Google Chrome
ЕТАП 1
- Отворете Контролен панел. Можете да го потърсите и след това да го стартирате или да използвате Бягай за бързо стартиране. Натиснете WIN + R клавиши заедно, за да отворите Бягай диалогов прозорец. Напишете в контролен панел и натиснете клавиша Enter.
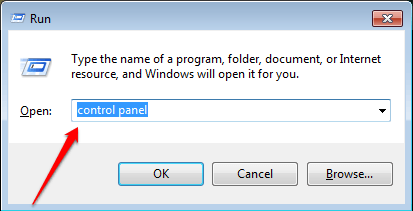
СТЪПКА 2
- Веднъж Контролен панел отваря се, въведете Защитна стена към Контролен панел Търсене. Когато резултатите започнат да се показват, щракнете върху връзката, която казва Разрешете програма чрез Windows Fiewall.

СТЪПКА 3
- След това кликнете върху бутона, който казва Промяна на настройките. Сега превъртете надолу и намерете записа за Браузър Chrome. Поставете отметки в квадратчетата, съответстващи на Chrome влизане.
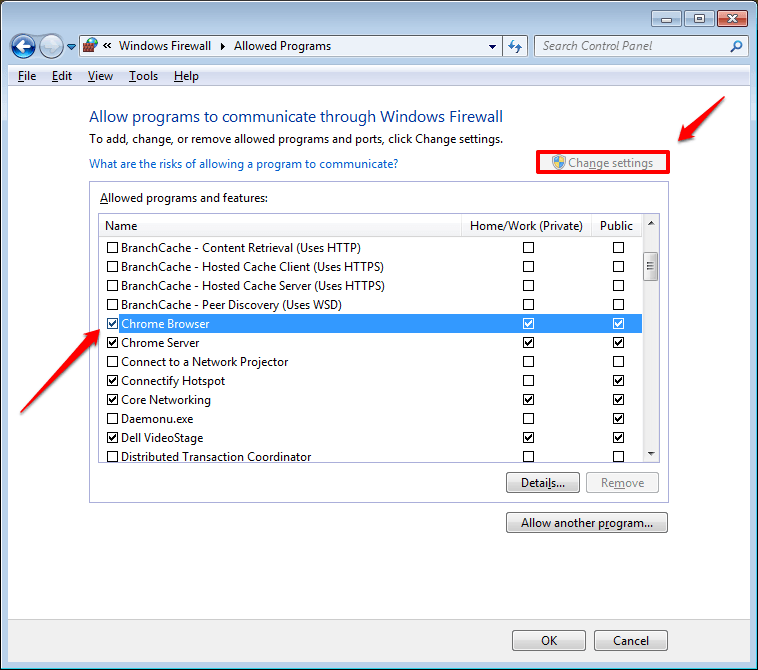
СТЪПКА 4
- Можете да добавите и други програми за преминаване през защитната стена. За това кликнете върху бутона Разрешаване на друга програма. Изберете програмата от списъка. В скрийншота, даден по-долу, избрах Internet Explorer. След като приключите, натиснете Добавяне бутон.

Рестартирайте вашия Google Chrome за да видите дали горното решение работи за вас.
Надявам се, че описаните по-горе решения са работили за вас. Ако проблемът ви все още не е разрешен, можете да разгледате нашите статии по темите Как да коригирам ERR_CONNECTION_REFUSED в Chrome, Решено! Не може да се свърже с грешка на прокси сървъра в Chrome и Решено! ERR_NAME_NOT_RESOLVED: Сървърът не може да бъде намерен Грешка и вижте дали решенията, дадени в тези статии, работят за вас. Чувствайте се свободни да оставяте коментари, ако все още оставате с проблема.
