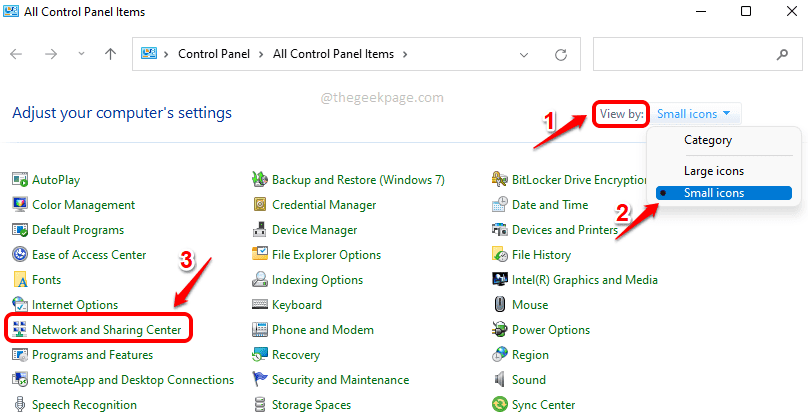Firefox е друг основен браузър, който е популярен сред милиони потребители по целия свят поради своята скорост и поверителност. Въпреки това, както всеки друг браузър, той идва със своите недостатъци. Например, от нищото може да срещнете грешка „Страницата не пренасочва правилно”При опит за достъп до уебсайт.
Това е често срещана грешка в Mozilla Firefox и грешката се появява най-вече при опит за достъп до Gmail. Цитират се обаче и доказателства за грешката, възникнала при други уебсайтове. И така, как да разрешим този проблем? Това е доста лесно. Нека да видим как.
Метод 1: Чрез премахване на бисквитки
Етап 1: Отворете Mozilla Firefox и кликнете върху трите хоризонтални ленти в горния десен ъгъл на екрана на браузъра. Сега кликнете върху Настроики в контекстното меню.

Стъпка 2: След това кликнете върху Поверителност и сигурност опции от лявата страна на екрана. След това превъртете надолу от дясната страна на екрана и отдолу „Бисквитки“ и данни за сайта, кликнете върху Изчистване на данните.

Стъпка 3: В Изчистване на данните прозорец, поставете отметка в квадратчето до „Бисквитки“ и данни за сайта а също и до Кеширано уеб съдържание. След това кликнете върху Ясно бутон.
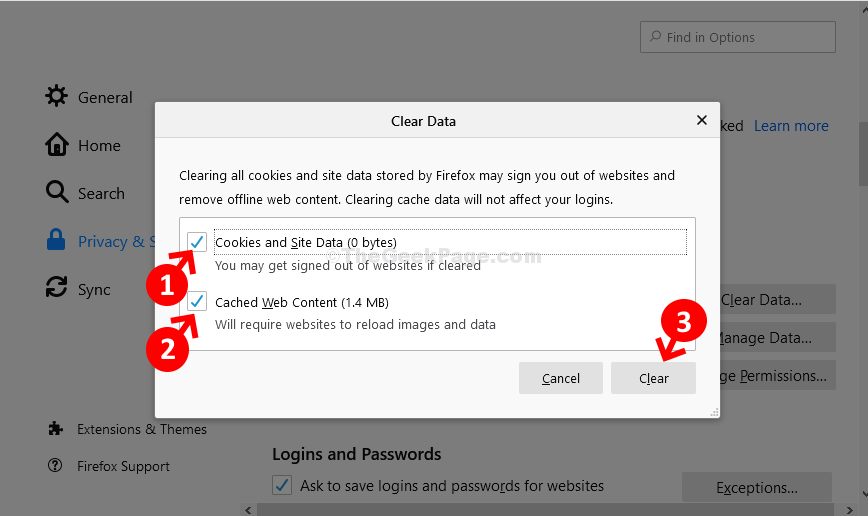
Сега, след като вашите бисквитки са изчистени, рестартирайте Firefox и грешката няма да се вижда повече. Ако проблемът продължава, опитайте втория метод. Метод 2: Използване на Mozilla Firefox Options.
Метод 2: Чрез опциите на Firefox
Етап 1: Отворете Mozilla Firefox и кликнете върху трите хоризонтални ленти в горния десен ъгъл на екрана на браузъра. Сега кликнете върху Настроики в контекстното меню.

Стъпка 2: В следващия прозорец кликнете върху Поверителност и сигурност от дясната страна на екрана.
Стъпка 2: В лявата част на екрана превъртете надолу и История раздел
Изберете Използвайте персонализирани настройки за история от падащото меню.
Стъпка 3: Премахнете отметката и четирите квадратчета за отметка.
- Винаги използвайте режим на частно сърфиране
- Не забравяйте историята на сърфиране и изтегляне
- Запомнете историята на търсенето и формулярите
- Изчистване на историята, когато Firefox се затвори

Стъпка 4: Това ще отвори подкана с молба да го направите Рестартирайте Firefoxсега или Отказ както видяхте на изображението в Стъпка 2. Кликнете върху Рестартирайте Firefox сега да рестартирате браузъра и промените да бъдат ефективни.

При рестартиране на браузъра повече няма да изпитвате грешката. Сега можете лесно да получите достъп до Gmail или друг уебсайт.