Попаднах на ужасяваща новина, че е намерена грешка в браузъра firefox, чрез която файловете във вашия компютър могат да бъдат откраднати и качени на сървър в Русия. Повечето сайтове съветват потребителите да актуализират Firefox. Сега, въпреки че се актуализира автоматично, но когато проверих браузъра си, той не беше актуализиран от 15 дни. Може би настройките са позволили на mozilla да се актуализира периодично. И така, ето кратко ръководство стъпка по стъпка ръчно актуализиране на, ако не се е актуализирал сам и искате да го актуализирате точно сега.
Етап 1# На първо място щракнете върху иконата на менюто горе вдясно. Това са три хоризонтални линии, подредени една върху друга. След като щракнете върху него, погледнете в долната част на менюто, което се отваря. Има икона на въпросителен знак, както е показано на снимката по-долу. Просто кликнете върху тази икона.

Стъпка 2# След като щракнете върху него, ще се появи меню с набор от опции. Трябва да кликнете върху за firefox.
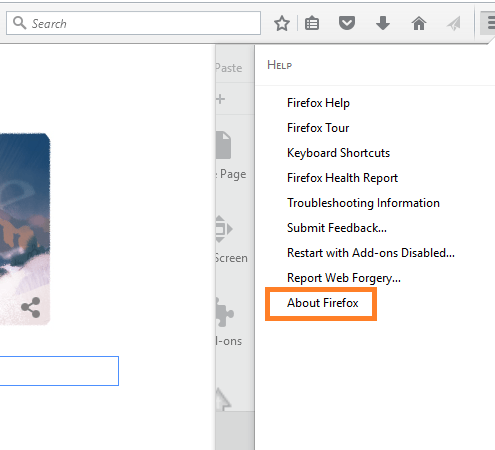
При щракване върху него, ако браузърът ви firefox е актуализиран до последната си версия, той ще каже, че firefox е актуализиран.
В противен случай той просто ще започне да изтегля актуализациите, както е показано на изображението по-долу.
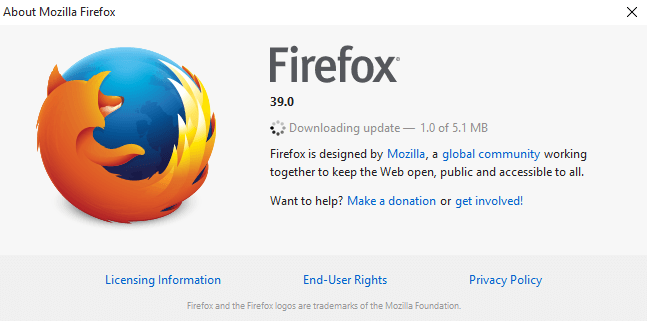
След като всички актуализации се изтеглят, диалоговият прозорец ще ви помоли да рестартирате Firefox за актуализация. Просто кликнете върху този бутон и firefox ще се рестартира до последната си версия.
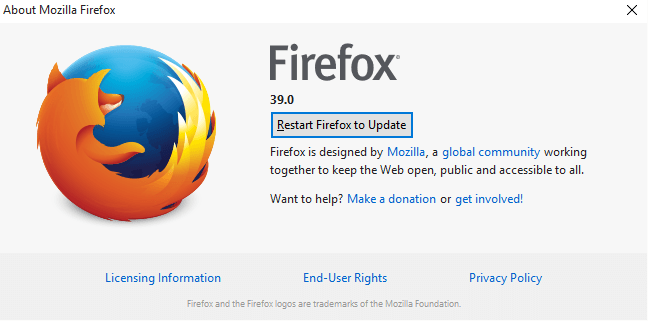
Добри новини, току-що актуализирахте браузъра си firefox до най-новата версия.
Забележка: - Това също е бърз метод за актуализиране на браузъра mozilla firefox в случай на извънредна ситуация това. По този начин можете също да проверите текущата версия на браузъра mozilla firefox. Въпреки че не е необходимо да го актуализирате ръчно всеки път, тъй като се актуализира автоматично периодично.
Как да проверите историята на последните актуализации на Mozilla
Стъпка 1 # Щракнете върху менюто, иконата с три хоризонтални линии в горния десен ъгъл в браузъра mozilla. След това кликнете върху настроики както е показано на екранната снимка, дадена по-долу.
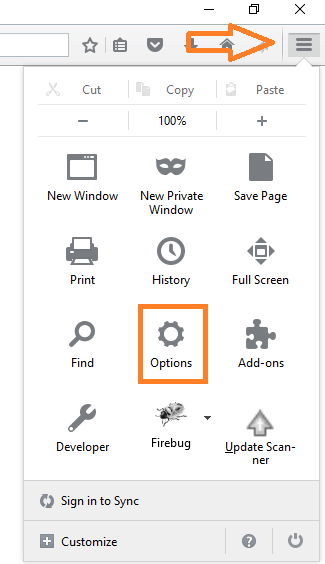
Сега кликнете върху напреднали от левия прозорец на менюто.
След това кликнете върху актуализация от хоризонталната лента с раздели и накрая кликнете върху показване на историята на актуализациите, за да видите състоянието на актуализацията.
Следвайте снимката по-долу за справка.

При щракване върху показване на историята на актуализациите ще се появи информационен прозорец, който ще ви покаже историята на актуализациите, включваща дати, на които са инсталирани, и техния статус.


