
Не е нужно да бъдете отрепка, за да превърнете която и да е картина в рисуване с молив. С безплатния инструмент GIMP можете лесно да превърнете всяка снимка в рисунка с молив. Ето как.
Преди всичко изтеглете и инсталирайте GIMP, най-мощният безплатен редактор на изображения на тази планета.
Сега просто следвайте тези прости стъпки.
Етап 1 - Отворете GIMP и след това кликнете върху файл -> Отваряне за да импортирате картината в инструмента.
Стъпка 2 - Натиснете CTRL + L, за да отворите прозореца на слоевете вдясно.
Като алтернатива можете да кликнете върху Windows -> Диалози с възможност за закрепване -> Слоеве.
Стъпка 3 - Сега създайте още два дублиращи се слоя, като щракнете върху иконата, както е показано два пъти.
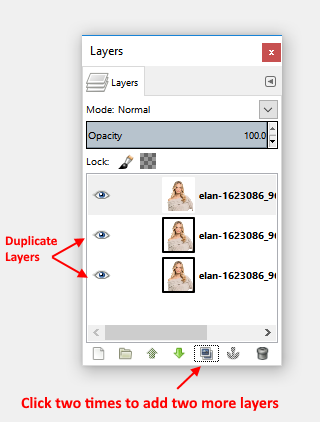
Стъпка 4 - Щракнете върху първия слой, за да го изберете и след това щракнете Цветове -> Наситеност на оттенъка.
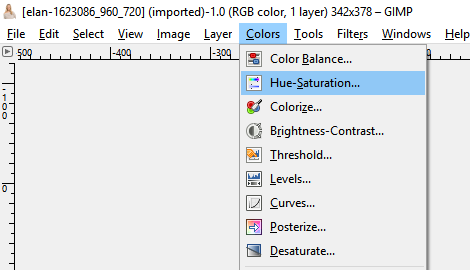
Стъпка 5 - След това плъзнете плъзгача за насищане до -100 както е показано и натиснете OK.
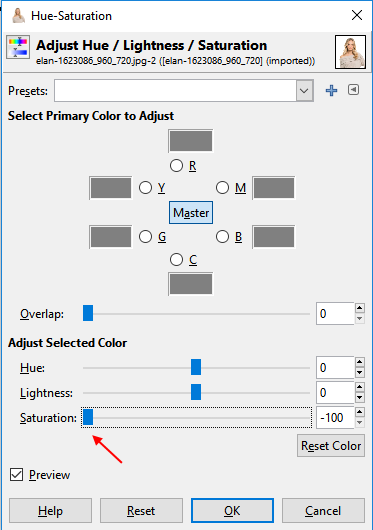
Стъпка 6 - След това отново изберете първия слой и променете режима от нормален на насищане от падащото меню.
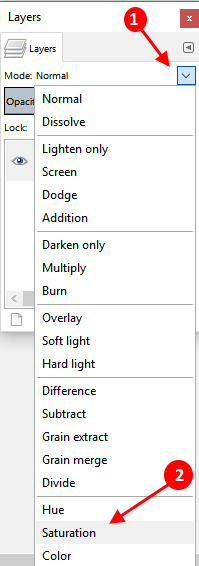
Стъпка 7 - Сега щракнете и изберете втория слой.

и след това променете режима му на избягвам.

Стъпка 8 - Сега, изберете Цветове -> Обръщане

Стъпка 9 - Сега отидете на Филтри -> Размазване -> Размиване по Гаус.
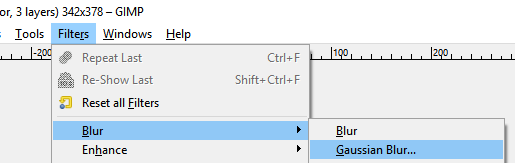
и изберете радиус до желаното ниво.

Съвет: - Разделителната способност на моята снимка беше 327 * 230 и избирам 10 като радиус на размазване както в хоризонтално, така и във вертикално поле. Можете да изберете желания ефект на размазване в зависимост от вашата резолюция.
Можете да изберете различен радиус на размазване като 10, 15, 20, 25, 30 и така нататък и да видите кой създава най-добрия резултат в тази стъпка. За да отмените ефекта, просто натиснете ctrl + z и след това изберете друг радиус на размазване, като отидете на Filters -> Blur -> Gaussian Blur
Стъпка 10 - Сега щракнете и изберете третото изображение и след това отидете на цветове -> нива.
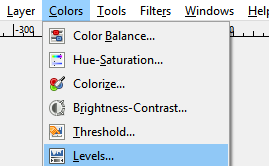
Сега плъзнете средните и последните плъзгачи във формата на триъгълник в различни позиции и вижте кои дават най-добрия резултат от скицата на молива.

Когато сте доволни, натиснете добре. Сега експортирайте резултантния файл, като отидете на файл -> Експортиране като.
Voila! Ти си готов. Току-що създадохте изображение на скица с молив на вашето изображение. И така, ето как лесно преобразувате изображението си в изображение на скица с молив.


