Докато актуализирате драйвер от Диспечер на устройства във вашето устройство с Windows 10 може да забележите досадно съобщение за грешка „Windows срещна проблем при инсталирането на драйвера за вашето устройство“. В случай, че виждате това съобщение за грешка, това означава, че подписът на драйвера не е проверен от Windows. Има виден начин да се реши този проблем. Просто следвайте посочените по-долу корекции и проблемът изчезва за нула време.
Fix 1 - Деактивирайте прилагането на подпис на драйвера
Както обсъждахме по-рано, че този проблем включва проблем с подпис на драйвера, деактивирането му трябва да помогне.
1. Търсене "Разширено стартиране“.
2. След това кликнете върху „Променете разширеното стартиране”Опция.
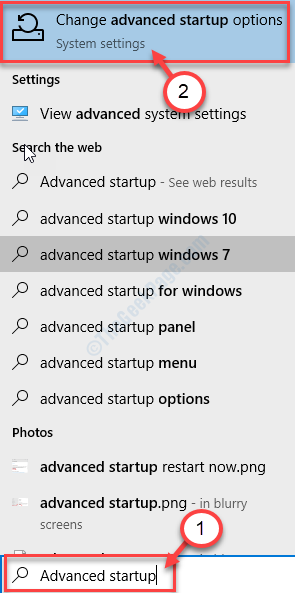
3. След това кликнете върху „Рестартирай сега“.
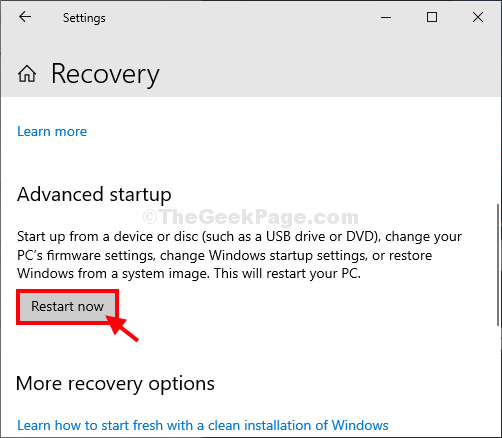
Ще видите, че компютърът ви се е стартирал Възстановяване на Windows режим.
4. След това кликнете върху „Отстраняване на неизправности”За отстраняване на проблема.
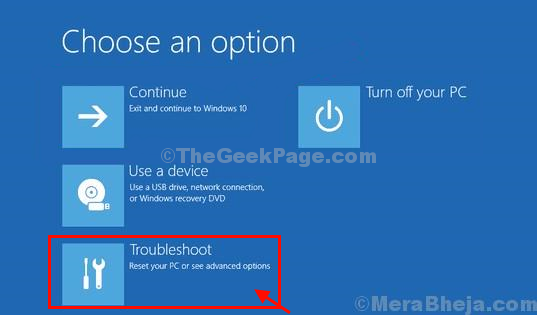
5. След това кликнете върху „Разширени опции“.

7. В Разширени опции кликнете върху „Настройки за стартиране“.
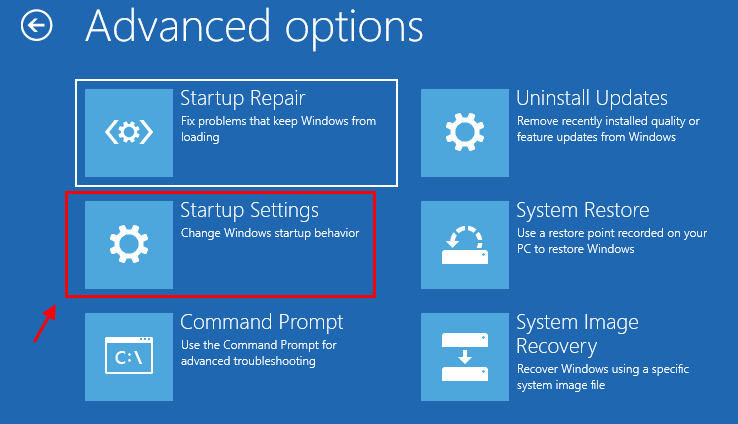
8. В долния десен ъгъл ще забележите „Рестартирам“.
9. Кликнете върху него.

10. Вашата система ще се зареди в Настройки за стартиране прозорец.
11. След това натиснете „F7" да се 'Деактивирайте прилагането на подпис на водача“.

12. Щом кликнете върху товаF7‘Ключ, компютърът ви ще се зареди в този специален режим.
След като сте на екрана на работния плот, отворете Диспечер на устройстваи инсталирайте драйвера отново.
ЗАБЕЛЕЖКА–
Докато инсталирате по-новия драйвер, може да забележите Сигурност на Windows издигане на предупреждение за „Windows не може да провери издателя на този софтуер с драйвери“. След това кликнете върху „Инсталирайте този софтуер за драйвери anywaу ”.
Fix 2 - Опитайте да актуализирате драйвера ръчно
Ако се сблъсквате с някакъв проблем при редовното актуализиране на драйвера, опитайте тази корекция ~
1. Отначало изтеглете необходимия драйвер от уебсайта на производителя.
2. След това го съхранявайте на вашия компютър. Обърнете внимание на местоположението на изтегления драйвер.
3. Кликнете с десния бутон на иконата на Windows и след това щракнете върху „Диспечер на устройства“.
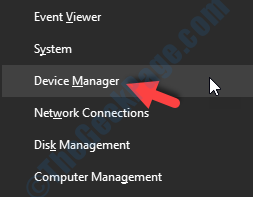
4. Когато Диспечер на устройства прозорец, разгънете раздела и Кликнете с десния бутон на драйвера, който искате да актуализирате. След това кликнете върху „Актуализирайте драйвера“.
(Пример- Само за пример избрахме да актуализираме графичния адаптер. Така че, щракнете с десния бутон върху графичния адаптер и след това щракнете върху „Актуализиране на драйвера“.)
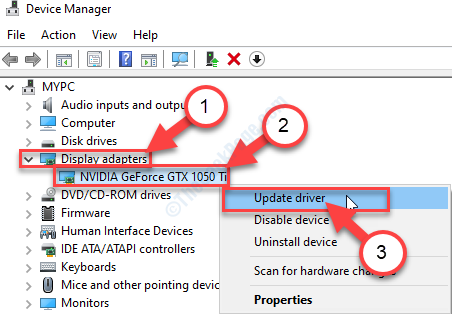
3. За да изберете сами драйвера, трябва да кликнете върху „Прегледайте компютъра ми за софтуер с драйвери“.

4. След това кликнете върху „Преглед“.

5. Сега, в прозореца Преглед на папка, отидете до папката, в която имате изтегления драйвер.
6. След това кликнете върху „Добре“*.
7. Просто кликнете върху „Следващия”, За да стартирате инсталационния процес.

Това трябва да реши проблема.
*ЗАБЕЛЕЖКА–
В случай, че не можете да изтеглите драйвера, можете да изберете папката WinSxS на вашия компютър.
1. Когато се отвори панелът Преглед на папка, отидете до това място-
C: \ Windows \ WinSxS
2. След това просто кликнете върху „Добре“.
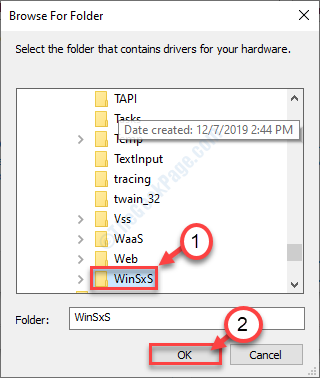
Windows ще инсталира най-новия драйвер от папката WinSxs.

![Как да инсталирате по-стари драйвери за AMD с лекота [Кратко ръководство]](/f/2dcf368122ed6ee6642ec688d509d3ed.jpg?width=300&height=460)
