- Преди нас ход за да се справите с каквито и да е стъпки, ви предлагаме да проверите Системни изисквания за Windows 10.
- Не всеки съвместим USB флаш памет (6 GB място за съхранение) ще зареди инсталацияфайлове. В случай, че имате алтернативен USB флаш устройство, опитайте да създадете отново настройката и опитайте да инсталирате Windows 10 отново.
- За всички проблеми, свързани с външни USB устройства, със сигурност ще намерите решение в нашата специална категория.
- The Център за грешки на Windows 10 е пълен с експертни статии и пълни ръководства за отстраняване на грешки в Windows 10. Можете да го използвате като основна справочна информация по тази тема.

- Изтеглете DriverFix сега безплатно (защитено изтегляне)
- Стартирайте програмата и натиснете Сканиране икона
- Изчакайте сканирането да приключи и започнете да инсталирате необходимите драйвери
- DriverFix беше успешно изтеглен от 0 читатели този месец.
С течение на времето инсталирането на Windows се превърна в разходка в парка.
Всеки, който си спомня Уиндоус експи и продължителният процес на инсталиране, последван отблизо от деморализиращото търсене на драйвера? За щастие това са нещата от миналото.
Въпреки факта, че Windows 10 инсталацията е проста, има и такива грешки, като Липсва медиен драйвер ... ред, който пречи на потребителите да продължат към екрана Инсталиране сега.
USB инсталационният носител се зарежда добре, но инсталацията се проваля поради липсващ драйвер за USB хъб.
Предоставихме някои решения, които трябва да ви помогнат да преодолеете този проблем. Вижте ги по-долу.
Как мога да поправя мултимедиен драйвер, който компютърът ви липсва в Windows 10?
- Уверете се, че отговаряте на изискванията на Windows 10
- Използвайте софтуер за актуализиране на драйвери на трети страни
- Опитайте да превключите USB хъба по средата
- Опитайте различен USB стик и използвайте изключително USB 2.0 порт
- Задайте USB опция на Auto и деактивирайте Legacy USB, ако е налична
- Опитайте да използвате Rufus вместо Media Media Creating Tool или DVD
1. Уверете се, че отговаряте на изискванията на Windows 10
Първо най-важното. Преди да се заемем със стъпките, ви предлагаме да проверите системните изисквания за Windows 10.
Освен че прилагаме това към стандартна конфигурация на системата, ние също препоръчайте актуализиране на вашия BIOS (ако има налични актуализации), преди да преминете към чиста инсталация на Windows 10.
Ето минималните системни изисквания, на които трябва да отговаряте, за да стартирате Windows 10:
- процесор: 1 gigahertz (GHz) или по-бърз процесор или SoC
- RAM: 1 гигабайт (GB) за 32-битова или 2 GB за 64-битова
- HDD пространство: 16 GB за 32-битова операционна система 20 GB за 64-битова операционна система
- GPU: DirectX 9 или по-нова версия с драйвер за WDDM 1.0
-
Дисплей: 800×600

Разбира се, за да се постигне безпроблемен работен процес, е по-добре да имате поне 2 GB RAM (3 за 64-битовата версия) и много по-добра процесорна мощ.
2. Използвайте софтуер за актуализиране на драйвери на трети страни
Изтеглянето на драйвери ръчно може да доведе до сериозни неизправности, тъй като е процес, който носи риск от инсталиране на грешен драйвер.
Използването на специален инструмент за намиране на липсващия драйвер за вашия компютър с Windows 10 е едно от най-безопасните и спестяващи време решения. Професионален софтуер за актуализиране на драйвери автоматично ще намери липсващите драйвери и ще ги инсталира за секунди.
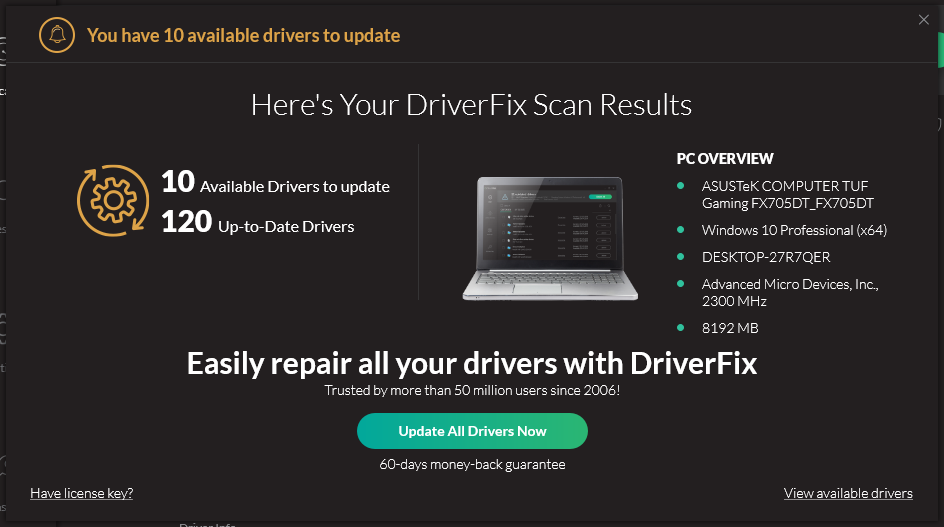 Драйверите са от съществено значение за вашия компютър и всички програми, които използвате ежедневно. Ако искате да избегнете сривове, замръзвания, грешки, изоставане или други проблеми, ще трябва да ги поддържате актуализирани.Постоянната проверка за актуализации на драйвери отнема много време. За щастие можете да използвате автоматизирано решение, което безопасно ще проверява за нови актуализации и ще ги прилага с лекота и затова горещо препоръчваме DriverFix.Следвайте тези лесни стъпки за безопасно актуализиране на драйверите:
Драйверите са от съществено значение за вашия компютър и всички програми, които използвате ежедневно. Ако искате да избегнете сривове, замръзвания, грешки, изоставане или други проблеми, ще трябва да ги поддържате актуализирани.Постоянната проверка за актуализации на драйвери отнема много време. За щастие можете да използвате автоматизирано решение, което безопасно ще проверява за нови актуализации и ще ги прилага с лекота и затова горещо препоръчваме DriverFix.Следвайте тези лесни стъпки за безопасно актуализиране на драйверите:
- Изтеглете и инсталирайте DriverFix.
- Стартирайте приложението.
- Изчакайте DriverFix да открие всички ваши дефектни драйвери.
- Сега софтуерът ще ви покаже всички драйвери, които имат проблеми и просто трябва да изберете тези, които искате да бъдат поправени.
- Изчакайте DriverFix да изтегли и инсталира най-новите драйвери.
- Рестартирам вашия компютър, за да влязат в сила промените.

DriverFix
Драйверите вече няма да създават проблеми, ако изтеглите и използвате този мощен софтуер днес.
Посети сайта
Отказ от отговорност: тази програма трябва да бъде надстроена от безплатната версия, за да извърши някои специфични действия.
3. Опитайте да превключите USB хъба по средата
Това не е нов проблем. Не с дълъг участък. Много потребители са изпитали грешката, докато са инсталирали и Windows 7 и 8.
Сега изглежда, че определен потребител е предоставил решението за Проблем с инсталирането на Windows 7, което, надяваме се, може да се прилага за Windows 8 или, в този случай, Windows 10.
А именно, той / тя успя да премине екрана за грешка с добро решение. Ето как да го направите сами:
- Създайте USB инсталационното устройство с Инструмент за създаване на медии или Руфус.
- Стартирайте от устройството и изчакайте инсталационните файлове да се заредят.
- Изберете предпочитанията си и щракнете върху Инсталирай сега.
- Когато възникне грешката, щракнете върху Отказ, изключете USB и го включете в друг USB порт.
- Щракнете върху Инсталиране отново и всичко трябва да работи добре.
Стартирайте сканиране на системата, за да откриете потенциални грешки

Изтеглете Restoro
Инструмент за ремонт на компютър

Щракнете Започни сканиране за намиране на проблеми с Windows.

Щракнете Поправи всичко за отстраняване на проблеми с патентованите технологии.
Стартирайте сканиране на компютър с инструмент за възстановяване на възстановяване, за да намерите грешки, причиняващи проблеми със сигурността и забавяния. След като сканирането приключи, процесът на поправяне ще замени повредените файлове с нови файлове и компоненти на Windows.
Това трябва да работи, но трябва да подчертаем, че това се отнася най-вече за потребители, които вече са инсталирали Windows 10 на дадена машина преди.
4. Опитайте различен USB стик и използвайте изключително USB 2.0 порт
По някаква особена причина не всеки съвместим USB флаш памет (6 GB място за съхранение) ще зареди инсталационните файлове.
В случай, че имате алтернативно USB флаш устройство, опитайте да създадете отново настройката и опитайте да инсталирате Windows 10 отново. За целта можете да използвате Инструмент за създаване на медии или друго приложение на трета страна.
Освен това, ако никога преди не сте инсталирали Windows 10 на дадения компютър, има вероятност BIOS да не зареди инсталационната настройка, ако използвате USB 3.0 порт.
Така че, не забравяйте да се придържате изключително към USB 2.0 портовете, докато инсталирате Windows 10. Лесно ще разпознаете USB 3.0 порта по синята ивица вътре.
5. Задайте USB опция на Auto и деактивирайте Legacy USB, ако е налична
Деактивирането / активирането на някои от опциите, налични в BIOS, помогна на някои потребители да заобиколят грешката.
Първо, ако инсталирате 64-битова версия на Windows 10, препоръчваме да деактивирате Legacy USB и Legacy BIOS в настройките на BIOS (UEFI).
Също така, не забравяйте да активирате AHCI, преди да включите флаш инсталационното устройство.
Някои съвременни конфигурации позволяват на потребителите да активират само USB опция за USB 3.0. Предлагаме да го настроите на Авто. Ако имате такава опция в менюто на BIOS / UEFI, разбира се.
6. Опитайте да използвате Rufus вместо Media Media Creating Tool или DVD
И накрая, ако не можете да се справите с това, може да се измъкнете от нулата с Rufus.
Въпреки че предоставеният от Microsoft инструмент за създаване на медии обикновено работи добре, предлагаме да изпробвате алтернативата.
Също така, ако сте изчерпали опциите, когато става въпрос за инсталиране на Windows 10 от USB флаш, просто опитайте DVD.
Можете да изтеглите ISO файла и да го запишете на DVD, като не използвате нищо друго освен ресурсите на Windows. Основното условие е да имате на разположение DVD-ROM.

Друго жизнеспособно решение е да надстроите до Windows 10 от Windows 7 / 8.1 с инструмента за създаване на мултимедия през системата и да извършите чисто преинсталиране по-късно.
Това трябва да го направи. В случай, че имате алтернативно решение или въпроси, свързани с включените, не забравяйте да ни кажете в раздела за коментари по-долу.
 Все още имате проблеми?Поправете ги с този инструмент:
Все още имате проблеми?Поправете ги с този инструмент:
- Изтеглете този инструмент за ремонт на компютър оценени отлично на TrustPilot.com (изтеглянето започва на тази страница).
- Щракнете Започни сканиране за да намерите проблеми с Windows, които биха могли да причинят проблеми с компютъра.
- Щракнете Поправи всичко за отстраняване на проблеми с патентованите технологии (Ексклузивна отстъпка за нашите читатели).
Restoro е изтеглен от 0 читатели този месец.
често задавани въпроси
Започнете, като изключите и свържете отново USB устройството и като опитате друг USB порт. Ако това не реши проблема, преминете през нашия пълно ръководство за поправяне на това.
Носителят може да бъде DVD, USB или HDD. Така че медийният драйвер е драйверът за носителя, който използвате за инсталиране на Windows. Ако ви липсва драйвер, ето a списък с най-добрия софтуер, който може да ви помогне да актуализирате драйверите.
В днешно време Microsoft актуализира драйверите като незадължителни актуализации. Ето го как да проверя за драйвери, използвайки Преглед на незадължителни актуализации.


