
Този софтуер ще поддържа драйверите ви работещи, като по този начин ви предпазва от често срещани компютърни грешки и отказ на хардуер. Проверете всичките си драйвери сега в 3 лесни стъпки:
- Изтеглете DriverFix (проверен файл за изтегляне).
- Щракнете Започни сканиране за да намерите всички проблемни драйвери.
- Щракнете Актуализиране на драйвери за да получите нови версии и да избегнете неизправности в системата.
- DriverFix е изтеглен от 0 читатели този месец.
Startup Repair, известен също като Automatic Repair, е инструмент, използван в операционната система Windows за автоматично поправете вашия компютър когато не може да стартира - или е нерестартируем.
Има няколко причини компютърът ви да не може да се зарежда и инструментът за стартиране на ремонта помага да се решат проблеми като:
- Повреден регистър
- Липсваща или повредена система и файлове с драйвери
- Повредени метаданни на диска
- Повредени метаданни на файловата система
- Проблеми с инсталацията
- Несъвместими драйвери
- Несъвместими грешки, които идват с инсталирането на сервизни пакети и / или корекции на Windows
- Повредени данни за конфигурация на зареждане
- Лоша памет
- Грешки на хардуера на диска
Ако имате някои от тези (ако не всички) проблеми, инструментът за стартиране на ремонт трябва да ви помогне.
Ще трябва да стартирате инструмента на ранните етапи, така че компютърът ви да не бъде засегнат от евентуални проблеми, които могат да възникнат в резултат. Ако срещнете вторични ефекти, следвайте ръководството за преинсталиране или се свържете с техническата поддръжка на вашето устройство или с поддръжката на Microsoft за допълнителни указания.
Вашият компютър обаче може също да открие отстраняване на неизправности с инструмента за стартиране, когато е несъвместим с вашата операционна система.
Тази статия описва какво можете да направите, за да коригирайте проблема с несъвместимостта на Startup Repair с операционна система Windows 10.
Windows 10 е несъвместим със стартовия ремонт [FIX]
- Изключете всички устройства
- Влезте в безопасен режим, след това направете Clean Boot
- Извършете автоматичен ремонт от WinRE
Решение 1: Изключете всички устройства
Ако не можете да стартирате началния екран на компютъра си, опитайте да изключите всички устройства, свързани към компютъра, с изключение на клавиатура и мишка. Опитайте да стартирате отново.
Ако това не помогне, опитайте следващото решение.
- ПРОЧЕТЕТЕ СЪЩО: Всичко за: Инструмент за поправка на софтуер на Microsoft за Windows 10
Решение 2: Влезте в безопасен режим, след което направете Clean Boot
Безопасният режим стартира компютъра ви с ограничени файлове и драйвери, но Windows все още ще работи. За да разберете дали сте в безопасен режим, ще видите думите в ъглите на екрана си. Ако не можете да стартирате компютъра си в безопасен режим, следвайте стъпките, изброени в това ръководство за отстраняване на неизправности.
Как да вкарате компютъра си в безопасен режим
Има две версии:
- Безопасен режим
- Безопасен режим в мрежата
Двете са сходни, въпреки че последният включва мрежови драйвери и други услуги, необходими за достъп до мрежата и други компютри в същата мрежа.
Следвайте тези стъпки, за да стартирате компютъра си в безопасен режим:
- Кликнете върху Започнете бутон
- Изберете Настройки - ще се отвори полето за настройки
- Щракнете Актуализация и сигурност
- Изберете Възстановяване от левия прозорец
- Отидете на Разширено стартиране
- Щракнете Рестартирай сега
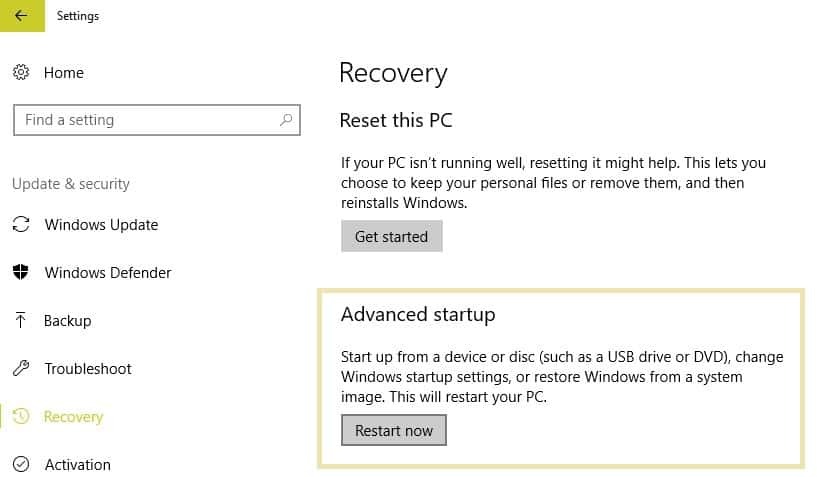
- Изберете Отстраняване на неизправности от екрана за избор на опция, след което щракнете върху Разширени опции
- Отидете в Настройки за стартиране и щракнете върху Рестартиране

- След като компютърът ви се рестартира, ще се появи списък с опции.
- Изберете 4 или F4, за да стартирате компютъра си в безопасен режим
ПРОЧЕТЕТЕ СЪЩО: 4 най-добри инструментари за ремонт на компютър за възстановяване на здравето на вашия компютър
По-бърз начин да влезете в безопасен режим е да рестартирате компютъра си, след което направете следното:
- От Избери опция екран, изберете Отстраняване на неизправности> Разширени опции> Настройки за стартиране s> Рестартиране
- След като компютърът ви се рестартира, ще се появи списък с опции.
- Изберете 4 или F4, за да стартирате компютъра си в безопасен режим
Ако проблемът не е налице, докато сте в безопасен режим, тогава настройките ви по подразбиране и основните драйвери не допринасят за проблема.
Направете следното, за да излезете от безопасен режим:
- Щракнете с десния бутон върху бутона Старт
- Изберете Изпълнение> въведете msconfig
- Ще се отвори изскачащ прозорец
- Отидете в раздела Boot> премахнете отметката от опцията Safe Boot
- Рестартирайте компютъра си
Ако проблемът не продължава в безопасен режим, извършете чисто зареждане, за да проверите дали приложението на трета страна причинява проблема.
Как да извършите чисто зареждане
Извършването на чисто зареждане за вашия компютър намалява конфликтите, свързани със софтуера, който може да доведе до основните причини за несъвместимостта на Startup Repair с вашата операционна система. Тези конфликти могат да бъдат причинени от приложения и услуги, които се стартират и изпълняват във фонов режим, когато стартирате Windows нормално.
За да извършите успешно чисто зареждане на Windows 10, трябва да сте влезли като администратор, след което изпълнете следните стъпки:
- Отидете в полето за търсене
- Тип msconfig
- Изберете Системна конфигурация
- намирам Услуги раздел
- Изберете Скриване на всички услуги на Microsoft кутия

- Щракнете Деактивирайте всички
- Отидете на Започвам раздел
- Щракнете Отворете диспечера на задачите
- Затворете диспечера на задачите, след което щракнете Добре
- Рестартирайте компютъра си
Ще имате чиста среда за зареждане, след като всички тези стъпки бъдат внимателно изпълнени, след което можете да опитате да стартирате компютъра си отново.
Не помогна? Опитайте следващото решение.
Решение 3: Извършете автоматичен ремонт от WinRE
Ако все още имате проблем с инструмента за възстановяване при стартиране, опитайте да стартирате от Windows 10 носител, след което извършете автоматично поправяне от Windows Recovery Environment (WinRE).
За да извършите Автоматичен ремонт, направете следното;
- Поставете USB или DVD
- Рестартирайте компютъра си
- Натиснете F12 на вашия компютър, за да отворите настройката на Windows
- Изберете устройството, в което сте поставили вашия USB или DVD
- Щракнете върху Напред
- Избирам Поправете компютъра си
- Син екран ще излезе с опции
- Избирам Отстраняване на неизправности
- Изберете Разширени опции
- Избирам Ремонт на стартиране (или Автоматично поправяне) от опцията Разширено зареждане

След като ремонтът приключи, опитайте да стартирате компютъра си отново, за да видите дали проблемът продължава.
СВЪРЗАНИ ИСТОРИИ ЗА ПРОВЕРКА:
- 2 бързи начина за оптимизиране на стартирането на Windows 10
- Как да: Поправите повредената директория на Windows 10
- Коригиране: Повредени системни файлове в Windows 10

![Известията за приложения на Windows 10 Mail не работят [FULL FIX]](/f/ce1afb8aca5421a82047c8b5bddf53d3.png?width=300&height=460)
![[Поправено] Почистването на диска не работи / срива на Windows 10](/f/7707648d6bc9469d845d6f1788dc1ce9.jpg?width=300&height=460)