
Този софтуер ще поддържа драйверите ви работещи, като по този начин ви предпазва от често срещани компютърни грешки и отказ на хардуер. Проверете всичките си драйвери сега в 3 лесни стъпки:
- Изтеглете DriverFix (проверен файл за изтегляне).
- Щракнете Започни сканиране за да намерите всички проблемни драйвери.
- Щракнете Актуализиране на драйвери за да получите нови версии и да избегнете неизправности в системата.
- DriverFix е изтеглен от 0 читатели този месец.
В случай, че се опитвате възстановяване на изтрита база данни, или защото се е случило по погрешка или мислите, че е можело да бъде преместено, има решения за отстраняването му.
В повечето случаи компютърът ви има резервно копие на изтритата база данни, така че възстановяването включва:
- Възстановяване на базата данни от резервната база данни, или
- Възстановяване на изтритата база данни в предишно състояние.
Ще ви покажем как да направите и двете, за да възстановите изтрита база данни.
Как да възстановите изтритите бази данни
Решение 1: Възстановете изтрита база данни от резервната база данни
За да възстановите изтрита база данни, компютърът ви трябва да има резервно копие на файла или папката, което е известно още като „известно добро копие“ на файла или папката на базата данни.
Това копие е такова, за което сте сигурни в неговата цялост и дизайн.
За да започнете процеса на възстановяване, използвайте командата Backup Database в Microsoft Office Access така че да се правят резервни копия. Можете обаче да използвате всяко известно добро копие, за да възстановите изтритата база данни, като тази, съхранена в флашка.
В този случай има два начина за възстановяване на изтрита база данни:
- Възстановете цялата изтрита база данни
- Възстановете избирателно или възстановете част от изтритата база данни
Без резервно копие се очакват загуба на данни, повреден дизайн на базата данни и нежелани промени, така че трябва да правите резервни копия редовно.
Как да възстановите цяла база данни
Възстановяването на цяла база данни просто означава, че правите резервно копие на базата данни и замествате изтритата преди това база данни, която може да е била повредена или изобщо да има други проблеми.
Липсващите файлове на базата данни почти винаги имат резервни копия, така че замяната на базата данни означава, че намирате резервното копие и след това го поставяте там, където трябва да бъде изтритата база данни - правилната местоположение - защото някои бази данни или програми са свързани с обекти в конкретната база данни и ако не бъдат възстановени правилно, те няма да работят или може да се наложи да ги пресъздадете навсякъде отново.
Преди да възстановите цяла база данни, изтрийте повредения файл и го заменете с резервното копие.
- ПРОЧЕТЕТЕ СЪЩО:5 най-добрият софтуер за архивиране на локални данни за използване
Как се възстановява избирателно база данни
Ако възнамерявате да възстановите част от изтритата база данни, импортирайте обекта от резервното копие в базата данни с обекта, който искате да възстановите.
Следвайте тези стъпки, за да възстановите файлове от резервно копие:
- Първо, уверете се, че носителят или устройството за запазване на резервното копие са налични
- Кликнете с десния бутон Започнете
- Изберете Контролен панел
- Щракнете Система и сигурност
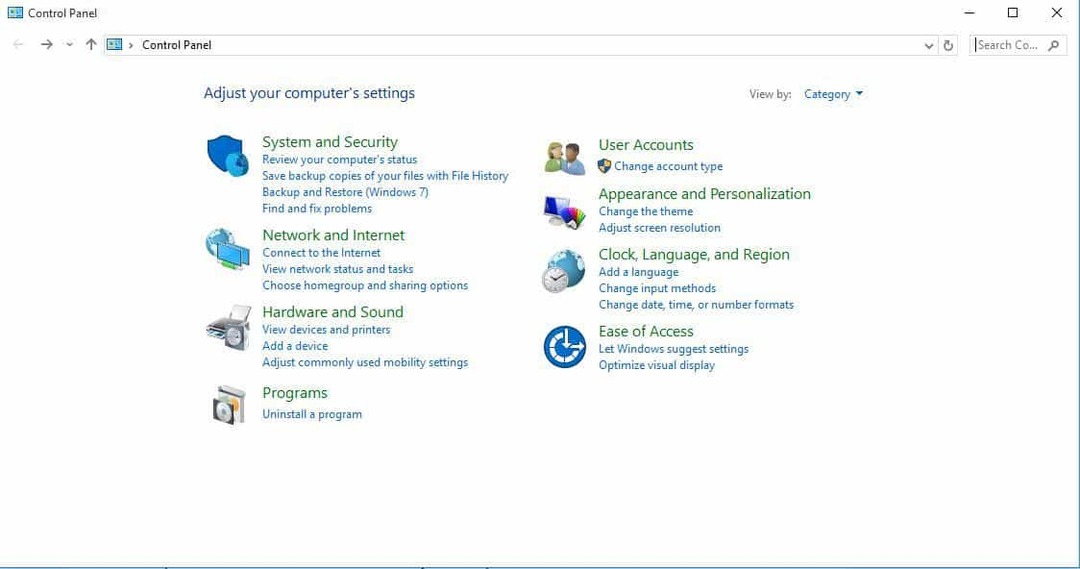
- Щракнете Архивиране и възстановяване
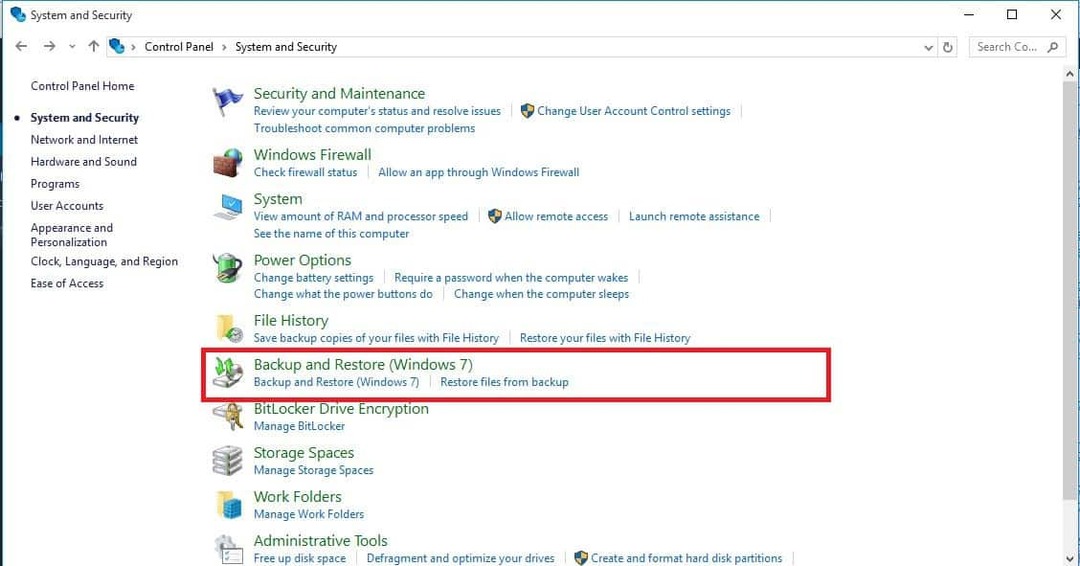
- Щракнете Възстановяване на файловете ми
- Следвайте инструкциите в съветника
Решение 2: Възстановете изтритата база данни в предишното състояние / версия
Предишна версия на база данни съдържа копия на файлове и папки, запазени автоматично от Windows като част от точка за възстановяване или точка за възстановяване.
Такива копия са известни още като копия в сянка.
За да възстановите файловете и папките до предишни версии или предишно състояние, направете следното:
- Щракнете Започнете
- Изберете File Explorer
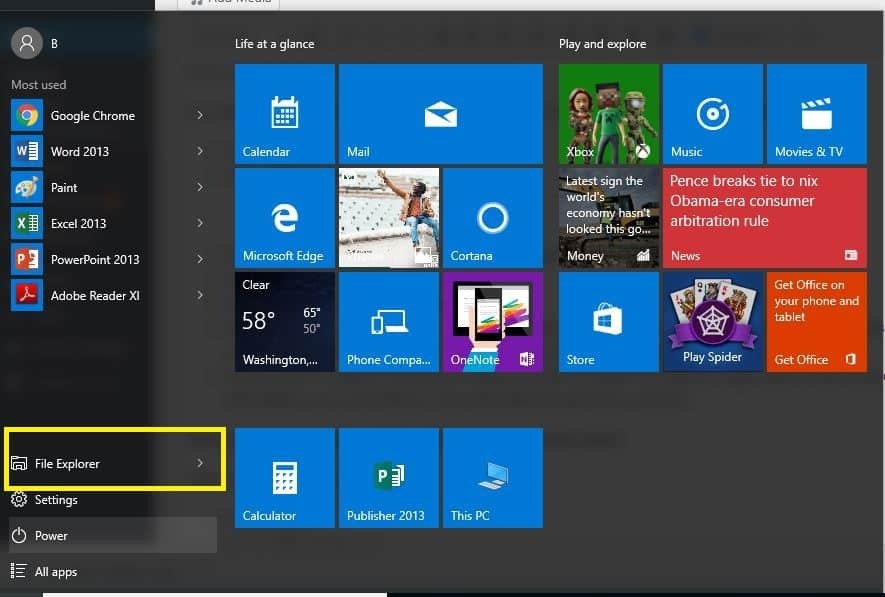
- Отидете в папката, която съдържа изтритата база данни
- Щракнете с десния бутон върху файла или папката
- Щракнете Възстановяване на предишни версии
- Ако папката е била на най-горното ниво на устройство, щракнете с десния бутон върху устройството, след което щракнете върху Възстановяване на предишни версии. Списък с наличните предишни версии (включително файлове, запазени в резервно копие), и точки за възстановяване
- Ако искате да възстановите предишна версия на файл или папка в библиотека, щракнете с десния бутон върху местоположението на файла / папката, а не в библиотеката, след което щракнете върху Възстановяване на предишни версии
Как да възстановите изтрита база данни в предишно състояние
Следвайте стъпките по-долу, за да направите това:
- Щракнете Започнете
- Изберете File Explorer
- Отидете в папката, която съдържа изтритата база данни
- Щракнете с десния бутон върху файла или папката
- Щракнете върху Възстановяване на предишни версии. Ако папката е била на най-горното ниво на устройство, щракнете с десния бутон върху устройството, след което щракнете върху Възстановяване на предишни версии. Списък с наличните предишни версии (включително файлове, запазени в резервно копие), и точки за възстановяване
- На Предишни версии ще видите някои предишни версии на файлове. Преди да възстановите предишна версия, изберете предишната версия, след което щракнете Отворете за да го видите (уверете се, че това е версията, която искате)
- Изберете предишната версия, след което щракнете Възстанови. Това замества текущата версия на вашия компютър и това не може да бъде отменено.
Помогна ли някое от тези решения? Уведомете ни в раздела за коментари по-долу.
СВЪРЗАНИ ИСТОРИИ ЗА ПРОВЕРКА:
- Поправка: „Открита евентуална грешка в базата данни на Windows Update“
- Как да възстановите изтрити / архивирани съобщения в Outlook на Windows 10
- Ето 5 най-добри инструмента за възстановяване на изтрити снимки от вашия компютър


