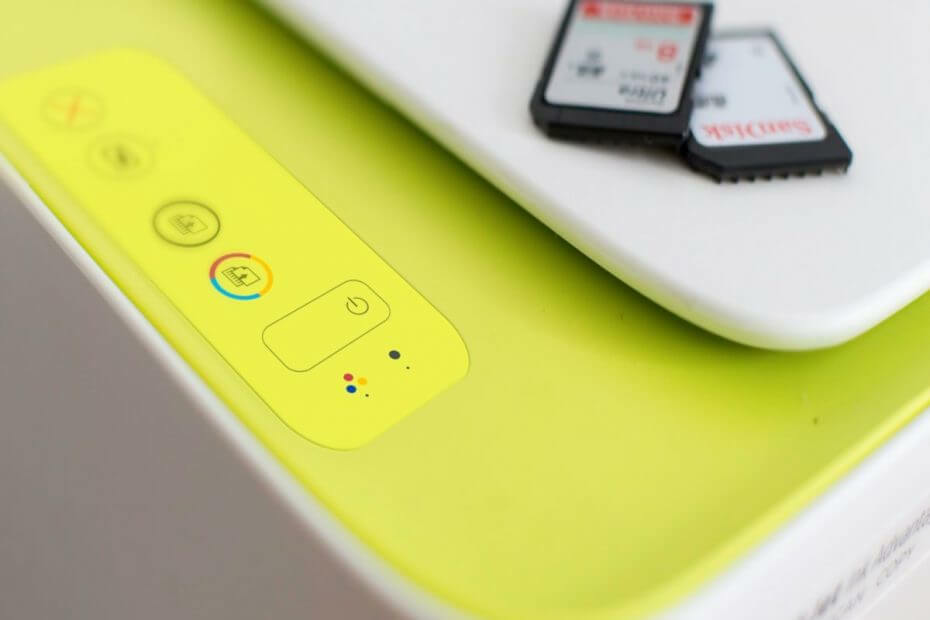
За да коригирате различни проблеми с компютъра, препоръчваме DriverFix:
Този софтуер ще поддържа драйверите ви работещи, като по този начин ви предпазва от често срещани компютърни грешки и отказ на хардуер. Проверете всичките си драйвери сега в 3 лесни стъпки:
Този софтуер ще поддържа драйверите ви работещи, като по този начин ви предпазва от често срещани компютърни грешки и отказ на хардуер. Проверете всичките си драйвери сега в 3 лесни стъпки:
- Изтеглете DriverFix (проверен файл за изтегляне).
- Щракнете Започни сканиране за да намерите всички проблемни драйвери.
- Щракнете Актуализиране на драйвери за да получите нови версии и да избегнете неизправности в системата.
- DriverFix е изтеглен от 0 читатели този месец.
Ако вашият принтер издава шлифовъчен шум, когато принтерът е включен или когато печата, това може да бъде причинено от каретка или засядане на хартия. Въпреки това може да има други причини за този проблем, както съобщават потребителите.
Следвайте стъпките в тази статия, за да поправите принтера да издава шлифовъчен шум по време на печат.
Защо принтерът ми издава шлифовъчен шум?
1. Извършете бързо нулиране

- Уверете се, че принтерът е включен и изключете захранващия кабел от принтера, докато е все още включен.
- Изключете всеки кабел, който е свързан към принтера.
- След като принтерът е напълно изключен, натиснете и задръжте бутона за захранване на принтера за 15 секунди.
- Освободете бутона и свържете кабела на принтера директно към стенния контакт.
- Свържете захранващия кабел към принтера и изчакайте автоматичното му включване.
- Ако принтерът не се включи автоматично, натиснете бутона за захранване, за да го направите ръчно.
- Изчакайте принтерът да заглуши и продължете със задачата за печат.
2. Извършете актуализация на фърмуера

- Уверете се, че принтерът е включен и свързан към компютъра.
- Сега отидете на Поддръжка на клиенти на HP - Софтуер и изтегляне връзка.
- От "Нека да идентифицираме вашия продукт, за да започнем “ страница щракнете върху Принтер.
- Потърсете модел на принтера и кликнете върху Изпращане.
- Уверете се, че сте избрали правилната версия на Windows според вашата системна конфигурация.
- Кликнете върху Фърмуер и след това на Изтегли бутон.
- Стартирайте инсталационната програма, за да инсталирате файла. В прозореца HP Printer Update изберете опцията за модел на вашия принтер и кликнете върху Актуализиране.
- Щракнете Добре за да завършите инсталацията.
- Рестартирайте компютъра и проверете за подобрения.
Ние писахме подробно по проблеми с шума на принтера. Вижте тези ръководства за повече информация.
3. Стартирайте инструмента за отстраняване на неизправности на принтера
- Кликнете върху Започнете и Настройки.
- Кликнете върху Актуализация и сигурност.
- Избирам Отстраняване на неизправности.

- Кликнете върху Принтер опция и изберете Стартирайте инструмента за отстраняване на неизправности.
- Windows сега ще сканира системата за проблеми, засягащи принтера, и ще препоръча подходящи поправки.
4. Друго решение, което да опитате

- Ако шумът започне след като сте направили някакви промени в принтера, като например инсталиране на тонер касета или почистване, изключете принтера и издърпайте касетата. Проверете дали има проблеми, които могат да причинят проблемите. Също така проверете тонера за проблеми, които могат да причинят задръстване.
- Опитайте се да направите копие, като използвате празна хартия и проверете дали тонерът е в състояние да подава хартията. Ако не успее, опитайте да почистите ролката за вземане на хартия и пътя на хартията, за да опитате да разрешите проблема.
- Ако изглежда, че нищо не работи, проверете дали принтерът има някакъв хардуерен проблем. Свържете се с поддръжката на HP по телефона, за да получите най-добрите препоръки за ремонта.
СВЪРЗАНИ ИСТОРИИ, които може да ви харесат:
- Поправка: PDF файловете не се отпечатват правилно в Windows 10
- Системата не може да намери грешката, посочена в файла в Windows 10 [FIX]
- Поправка: Не може да се премахне принтер в Windows 10
