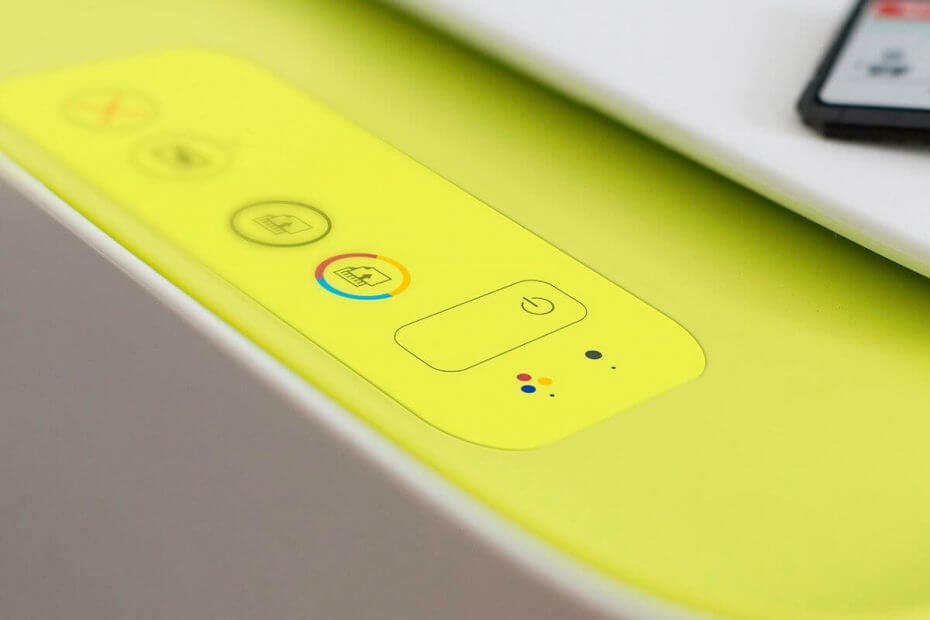
Този софтуер ще поддържа драйверите ви работещи, като по този начин ви предпазва от често срещани компютърни грешки и отказ на хардуер. Проверете всичките си драйвери сега в 3 лесни стъпки:
- Изтеглете DriverFix (проверен файл за изтегляне).
- Щракнете Започни сканиране за да намерите всички проблемни драйвери.
- Щракнете Актуализиране на драйвери за да получите нови версии и да избегнете неизправност в системата.
- DriverFix е изтеглен от 0 читатели този месец.
Досаден проблем предотвратява принтери от печат на файлове на операционната система Windows 10. Когато се опитвате да стартирате процеса на печат, съобщението за грешка Друг компютър използва принтера изскачащ прозорец, оставяйки файла да чака завинаги. Този специфичен проблем обикновено е свързан с остарели драйвери, системни конфликти или неправилни системни настройки.
Ако сте срещнали този проблем и търсите начин да го избегнете, помислете за проверка на нашите тествани решения.
Как да поправя Друг компютър използва грешка на принтера
1. Нулирайте услугата Print Spooler
- Натиснете клавиша с емблемата на Windows + R на клавиатурата> тип услуги.msc в полето Run и натиснете Enter.
- Потърсете услугата Print Spooler в десния екран, щракнете с десния бутон върху нея и изберете Спри се > щракнете с десния бутон върху него отново и изберете Започнете.

- Затвори Услуги прозорец и рестартирайте компютъра, за да видите дали това е решило проблема.
2. Извършете цикъл на захранване на принтера
- Изключете компютъра и вашия принтер.

- Изключете компютъра и принтера от захранващия контакт.
- Оставете го да си почине минимум 2 минути.
- Щепсел ги върнете и ги включете.
3. Актуализирайте или преинсталирайте драйвера на принтера
- Натиснете клавиша с емблемата на Windows + R на клавиатурата> тип devmgmt.msc в полето Run и натиснете Enter, за да отворите диспечера на устройствата.
- В горното меню щракнете Изглед > изберете Показване на скритите устройства.

- Разгънете Принтери меню> Щракнете с десния бутон върху наличното устройство> изберете Актуализирайте драйвера.

- Като алтернатива можете да изберете Деинсталирайте драйвера, рестартирайте компютъра и той автоматично ще преинсталира драйвера на принтера.
4. Актуализирайте Windows
- Натиснете бутона Старт> отворете Настройки.
- Щракнете Актуализация и сигурност.
- Изберете Актуализация на Windows.
- Щракнете Провери за обновления.

- Ако намери някакви актуализации, оставете го да завърши процеса и да рестартира компютъра ви.
- След рестартиране на вашия компютър, проверете дали актуализирането на Windows е отстранило проблема
Надяваме се, че можете да решите проблема си, като следвате нашето ръководство. Ако тази статия ви е била полезна, оставете коментар в раздела за коментари по-долу.
ПРОЧЕТЕТЕ СЪЩО:
- Как да разберете дали вашият принтер е хакнат [PRO GUIDE]
- Възникна проблем при свързването към сървъра HP принтер грешка [Fix]
- Принтерът се нуждае от грешка на потребителската намеса в Windows 10 [FIX]
- Коригирайте грешката на принтера офлайн в Windows 10, 8 или 7 (веднъж завинаги)


