Прикрепено ли е вашето приложение Discord на празен и сив екран? Голям брой потребители на Discord са виждали Discord да показва сив екран или по време на поточно предаване или зареждане на приложението. Честите причини за този проблем са проблеми с неправилни настройки на Discord или проблеми с последните актуализации. В тази статия обсъдихме някои решения, които ще ви помогнат да поправите сивия екран в Discord. Преди да преминете към поправките, просто опитайте дали затварянето и повторното отваряне на Discord помага да се реши проблемът.
Поправете 1 - Изтрийте папката Discord в Appdata
1. Близо Раздори. Натиснете Ctrl + Shift + Esc да отвориш Диспечер на задачите.
2. Кликнете с десния бутон върху процесите на Discord един по един и изберете Последна задача. Това ще прекрати всички процеси на Discord, работещи във вашата система.
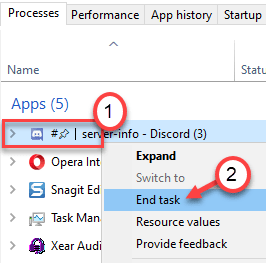
3. За да отворите Бягай диалогово натискане Windows + R.
4. Тип %appdata% за да отворите Роуминг папка в AppData.
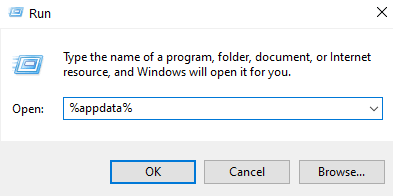
5. Намерете Раздори. Изберете го и натиснете Shift +Delete за да го премахнете напълно от вашата система.

6. Стартирайте отново Раздори. Той ще изтегли някои изтрити файлове и всички нови актуализации.
7. Тъй като сте изтрили кеша на Discord, трябва да въведете своя идентификационни данни за вход и проверете дали Discord се отваря, без да се забивате в сивия екран.
Fix 2 - Промяна на съвместимостта на Discord
1. Кликнете с десния бутон на Икона на раздора пряк път на вашия работен плот и изберете Имоти.

2. В Имоти, отидете на Съвместимост раздел.
3. Проверете кутията до Стартирайте тази програма в режим на съвместимост под Режим на съвместимост.
4. Изберете Windows XP (Service Pack 3) в списъка с наличните опции.

Стартирайте Discord и проверете дали той решава проблема със сивия екран.
Fix 3 - Refresh Discord
1. Отвори остана Discord приложение.
2. Опитайте се да отворите Инструменти за разработчици в Разлад с Ctrl + Shift + I.
3. Отидете на Мрежа раздел и или поставете или премахнете отметкатаопцията до Деактивиране на кеша (опитайте и двете).

4. Натиснете Ctrl + R. да се опреснете Discord.
Сега проверете дали проблемът със сивия екран е разрешен в Discord.
Fix 4 - Преинсталирайте Discord
1. Натиснете Windows + R за да отворите Run. Тип appwiz.cpl да отвориш Програми и функции.

2. Намерете Раздори приложение в списъка. Кликнете с десния бутон върху него и кликнете върху Деинсталирайте.

3. Ако има съобщение, че Discord не може да бъде деинсталиран, защото вече работи, следвайте стъпки 1 и 2 в Fix 1 да се убийте задачата за раздора. Веднъж направено, деинсталирайте приложението.
4. Сега изтрийте Discord съдържание в Папка AppData следване стъпки 4 и 5 в Поправете 1.
5. Рестартирайте вашата система.
6. Изтегли последната версия на Discord от Официална страница за изтегляне на Discord.
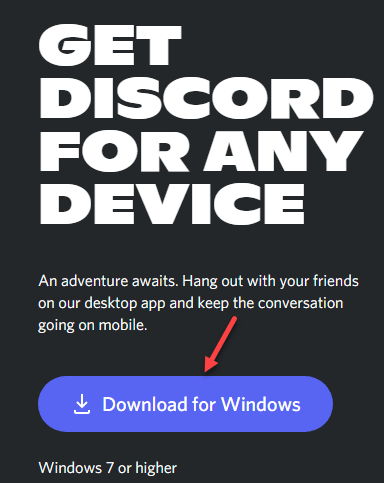
7. Инсталирайте Discord с помощта на изтегления изпълним файл.
8. Стартиране Discord и проверете дали проблемът със сивия екран е отстранен.
Fix 5 - Влезте в Discord чрез Web
Понякога сесията/бисквитките могат да бъдат причината за този проблем. Много потребители са решили проблема, като са влезли от уеб версията и след това са опитали версията на приложението Windows. Всъщност, за повечето потребители проблемът с приложението Discord беше решен веднага след като отвориха уеб версията на discord.
1. Първо отворете приложението Discord на работния плот.
2. Когато се появи на сив екран, стартирайте уеб версия на Discord и Впиши се.
3. Това най -вероятно ще стане нулирайте акаунта на приложението Discord и то трябва да започне да работи нормално.
Fix 6 - Инсталиране на Discord PTB
Ако поправките по -горе не са ви помогнали, можете да опитате да използвате друга компилация за Раздори и проверете дали проблемът продължава да съществува там. Тъй като е друга конструкция той ще има свои собствени данни и кеш, така че да не пречи на нормалното ви Раздори. Ще трябва обаче да влезете отново. Тези компилации са официално достъпни на Уебсайтът на Discord не е нужно да се притеснявате, тъй като това е публична тестова бета версия с някои общи грешки и проблеми.
1. Изтегли Discord PTB настройка от това връзка.
2. Отвори инсталационен файл и Инсталирай Discord PTB.
3. Когато отворите PTB версия трябва да се актуализира и всичко е като да използвате нормално Раздори.
4. Влизам във вашия акаунт и проверете дали проблемът продължава да съществува за вас.
Благодаря за четенето.
Discord вече ще работи гладко, без да се забива на сив екран. Коментирайте и ни уведомете за поправката, която ви помогна да разрешите този проблем.


