Почти всички принтери идват с функцията plug-and-play на Windows, където можете просто да включите принтера и Windows трябва автоматично да инсталира драйвера по подразбиране за принтера. Но докато ръчно инсталирате драйвер за принтер от пакет с драйвери, може да видите това съобщение за грешка „Пакет драйвер за принтер не може да бъде инсталиран“. Не се притеснявай. Просто въведете тези лесни поправки, за да отстраните проблема с принтера на вашия компютър.
Съдържание
Поправка 1 - Изчистете временните файлове
Ако в папката Windows Temp няма достатъчно свободно място, това съобщение за грешка може да се появи при инсталирането на драйвера на принтера.
Етап 1
1. Първо натиснете Windows+R ключове заедно.
2. Просто паста тази команда в терминала Run и кликнете върху „Добре“.
cleanmgr /нисък диск

Това ще отвори екрана за почистване на диска.
3. След това докоснете „Кара:“.
4. След това щракнете върху падащото меню и изберете „(° С:)”Шофиране от списъка.
4. След това кликнете върху „Добре“.
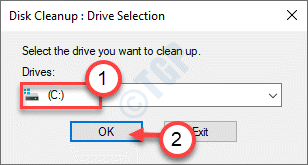
Изчакайте известно време компютърът ви да анализира броя на кошчетата.
5. Тук, в „Файлове за изтриване:”Раздел, проверка всички опции един по един.
6. Накрая кликнете върху „Добре”, За да почистите устройството.
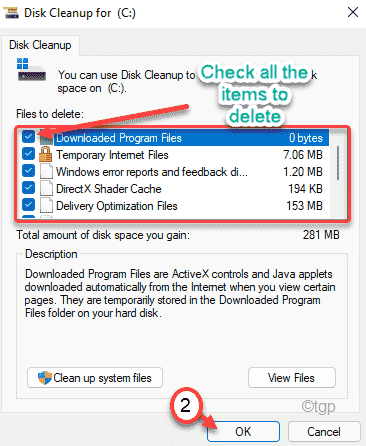
7. Ще забележите подкана, искащ вашето разрешение за изтриване на елементите.
8. Просто кликнете върху „Изтрий файловете”, За да премахнете тези файлове.
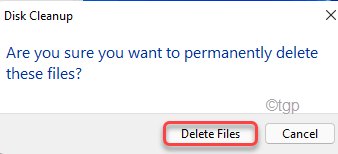
Това е начинът, по който можете да изтриете почти всички временни файлове на локалния диск (C :).
Стъпка 2
Има някои остатъчни файлове, за които трябва да се погрижите ръчно.
1. Първо натиснете Windows ключ заедно с „R‘Ключ.
2. Сега въведете „%temp%“. Просто кликнете върху „Добре”, За да отворите папката Temp.

3. Ако видите предупредително съобщение, кликнете върху „продължи“.
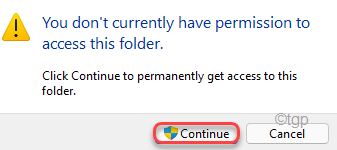
4. Когато папките на Temp се отворят, изберете всички файлове с мишката.
5. След това натиснете клавиша ‘Изтрий„Ключ за изпразване на Темп папка.

6. Сега щракнете с десния бутон върху Икона на Windows и докоснете „Бягай“.
7. Освен това напишете „темп“И щракнете върху„Добре“.

8. Точно както преди, просто премахнете всички файлове в папката.

След като приключите, затворете File Explorer.
9. Трябва да натиснете Клавиш Windows+R. ключове заедно.
10. След това напишете „предварително изваждане”В полето и натиснете Въведете.

11 Сега изберете цялото съдържание в папката.
12. След това натиснете клавиша ‘Изтрий„Ключ за премахване на цялото съдържание в папките.

Вече можете да затворите File Explorer. След като приключите, рестартирайте компютъра си веднъж.
След като рестартирате системата, опитайте да инсталирате драйвера на принтера от същия пакет драйвери. Този път той ще бъде инсталиран без допълнителни проблеми.
Fix 2 - Използвайте режим на съвместимост
Ако се опитвате да инсталирате по -стар драйвер в системата, той може да се сблъска с проблем със съвместимостта.
1. Отворете File Explorer и отидете до местоположението на пакета с драйвери.
2. След това щракнете с десния бутон върху пакета с драйвери и кликнете върху „Имоти“.

4. Сега отидете на „Съвместимост”В прозореца Свойства.
5. Тук, проверка „Стартирайте тази програма в режим на съвместимост за:”Опция.
6. След това изберете „Windows 8”От списъка.

7. Накрая, проверка „Стартирайте тази програма като администратор" кутия.
8. След това кликнете върху „Приложи" и "Добре”, За да запазите тези промени.
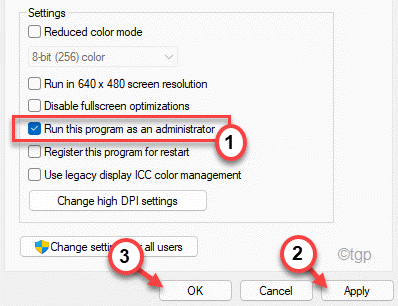
Сега опитайте да инсталирате драйвера на принтера. Драйверът на принтера ще бъде инсталиран без допълнителни грешки.
Fix 3-Стартирайте вградения инструмент за отстраняване на неизправности на принтера
Ако нищо не работи, опитайте да отстраните неизправности с принтера.
1. Първо натиснете Клавиш Windows+R. ключове заедно.
2. След това въведете тази URI команда и натиснете Въведете.
ms-настройки: отстраняване на неизправности

3. Сега кликнете върху „Други инструменти за отстраняване на неизправности“.

4. След това от дясната страна ще видите „Принтер”Инструмент за отстраняване на неизправности.
5. Тук кликнете върху „Бягай”, За да стартирате инструмента за отстраняване на неизправности.
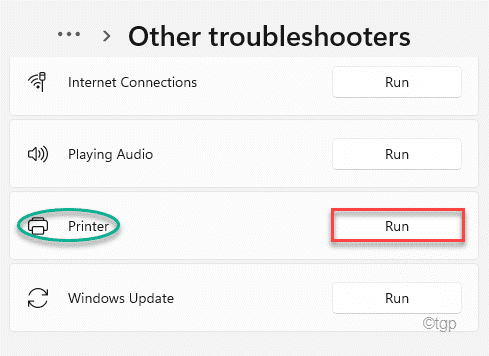
Сега следвайте инструкциите на екрана, за да отстраните проблема с принтера.
След като приложите препоръчаното поправяне на принтера, опитайте да инсталирате драйвера на принтера от пакета с драйвери.
Fix 4 - Изчистване на файлове за спулер
Трябва да изчистите файловете на спулера ръчно.
1. Първо щракнете върху иконата на Windows и въведете „cmd“.
2. След това щракнете с десния бутон върху „Командния ред“И докоснете„Изпълни като администратор“.
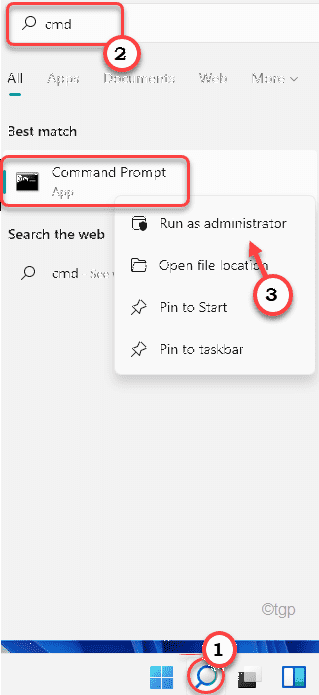
3. След като се отвори командният ред, въведете тази команда и натиснете Въведете.
мрежов спулер

Минимизирайте терминала.
4. След това натиснете Клавиш Windows+E ключове заедно.
5. След това отидете на това място ~
C: \ Windows \ system32 \ spool \ PRINTERS
6. Ще видите подкана, докато отваряте папката PRINTERS. Просто докоснете „продължи”, За да продължите по -нататък.

7. Изберете цялото съдържание тук и натиснете бутона „Изтрий”, За да изчистите папката.
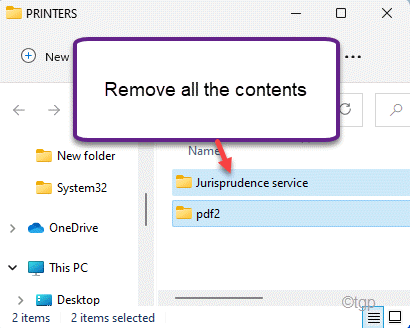
8. Накрая изпълнете тази команда, за да стартирате отново услугата за спулер във вашата система.
net start спулер

Накрая затворете прозореца на командния ред.
След това опитайте отново да инсталирате принтера във вашата система. По този начин грешката няма да възникне.


