Microsoft Edge е в основата на Windows 11, 10. Не можете да търсите нищо в мрежата, без да отваряте резултатите/връзките в Edge на машина с Windows. Това е много досадно, тъй като желаният резултат от търсенето не се отваря в браузъра по подразбиране. Ами ако ви кажа, че можете да настроите браузъра по подразбиране за всякакви връзки/приспособления/резултати от търсенето? Да. Има ощипвания, които можете да използвате, за да промените настройките на Windows, за да промените настройките по подразбиране универсално в операционната система.
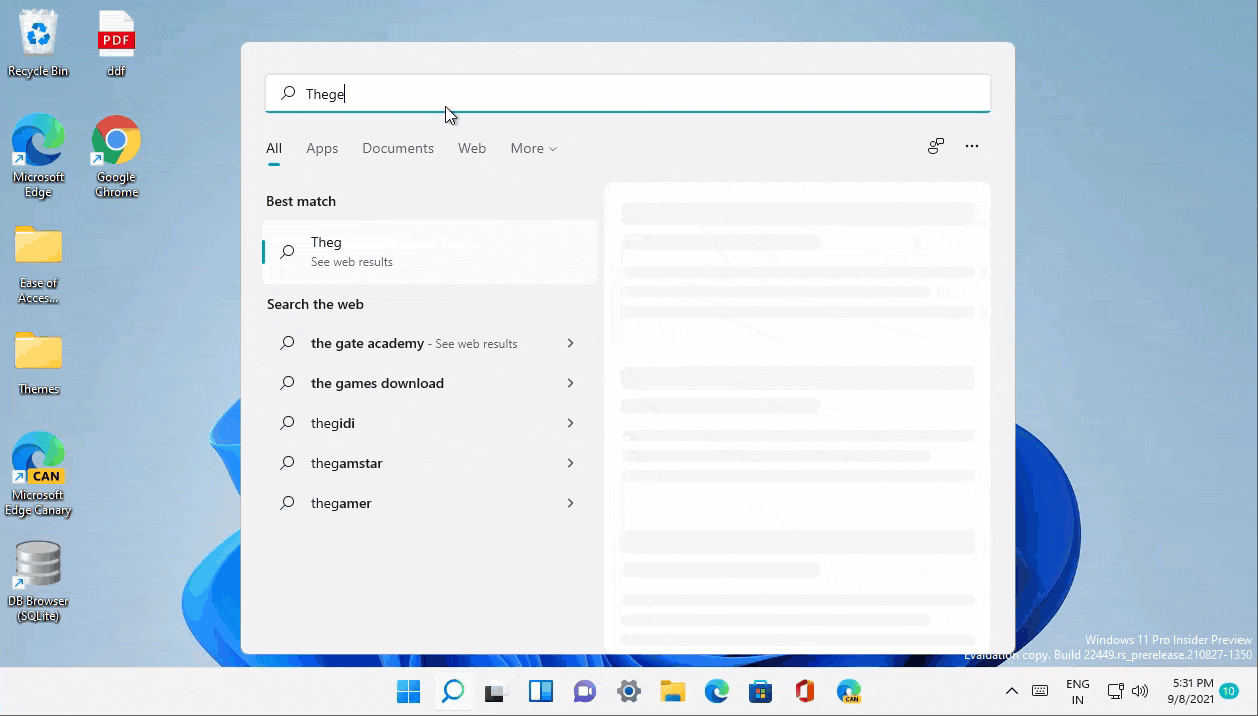
Как да промените настройките на браузъра по подразбиране универсално в Windows 11
Промяната на браузъра по подразбиране в Windows 11 е много лесна. Но промяната на настройките за търсене и новини по подразбиране е трудна.
Промяна на настройките на браузъра по подразбиране за Windows 11
Можете лесно да промените браузъра по подразбиране от настройките на Windows.
1. Първо натиснете Windows ключ+I ключове заедно.
2. След това кликнете върху „Приложения”В левия панел.
3. След това докоснете „Приложения по подразбиране”От дясната страна на същия прозорец.

4. Сега превъртете надолу през списъка с приложения от дясната страна и кликнете върху предпочитания от вас браузър (В нашия случай това е „Google Chrome“).
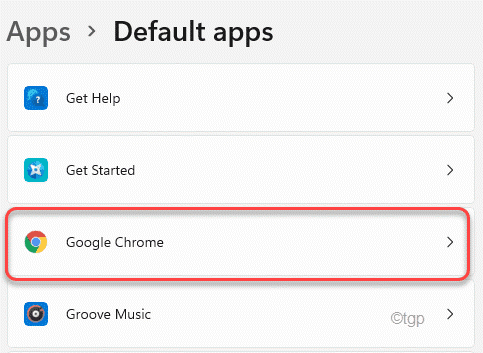
5. След това в „.html„Файлове, докоснете„Microsoft Edge“.

6. Сега ще видите списък с приложения. Изберете предпочитания от вас браузър (Google Chrome в нашия случай).
7. Накрая докоснете „Добре”, За да го зададете по подразбиране.

Това ще зададе браузъра като браузър по подразбиране. Но има още няколко стъпки.
8. Сега превъртете надолу и потърсете „HTTP‘.
9. Докоснете „Microsoft Edge“На„ HTTP “.

10. След това отново изберете предпочитания от вас браузър от списъка с приложения.
11. След това докоснете „Добре”, За да запазите промяната.

12. Това трябва автоматично да промени настройките на приложението по подразбиране на връзките „HTTPS“ към предпочитания от вас браузър.
13. Ако това не промени „HTTPS“, можете да го промените ръчно по същия начин.
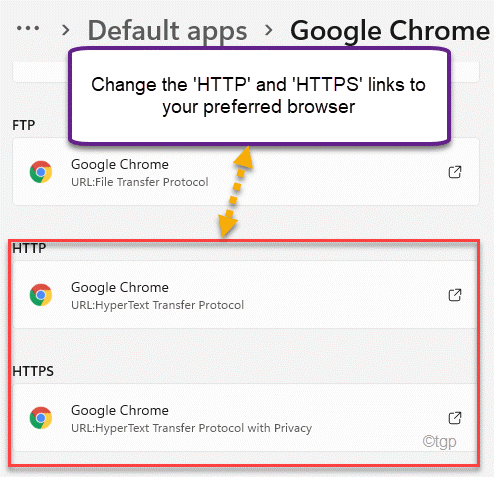
След като направите това, всички връзки ще се отворят в предпочитания от вас браузър.
Промяна на настройките по подразбиране за Търсене и Новини
Ще трябва да използвате инструмент на трета страна, за да промените тази настройка, тъй като не можете да промените директно от настройките.
1. Отидете на EdgeDeflector на GitHub.
2. Сега докоснете „EdgeDeflector_install.exe”, За да го изтеглите.

3. След като изтеглите инструмента, кликнете два пъти на "EdgeDeflector_install”Инструмент за инсталирането му.

4. След това докоснете „Инсталирай”Веднъж, за да инсталирате инструмента във вашата система.

След като инсталирате приложението, ще се отвори прозорец на браузъра. Можете просто да го затворите.
5. Сега отворете прозореца Настройки.
6. След това кликнете върху „Приложения”В левия панел.
7. След това кликнете върху „Приложения по подразбиране”От дясната страна на същия прозорец.

4. Сега превъртете надолу и кликнете върху „EdgeDeflector”В списъка с приложения.
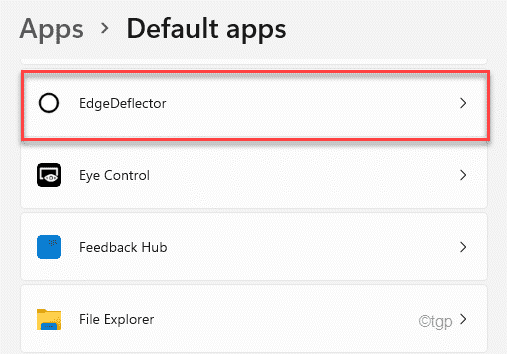
5. Сега докоснете „MicrosoftРъб, край”Променете го.

6. Изберете „EdgeDeflector”От списъка с приложения, за да го изберете.
7. Накрая докоснете „Добре”, За да го зададете по подразбиране.
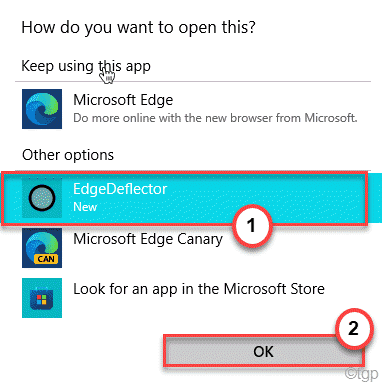
Затворете прозореца Настройки.
Това е! Отсега нататък всички резултати от търсенето, джаджи ще се отварят в предпочитания от вас браузър.