Функцията за отдалечен работен плот в Windows позволява на потребителите да се свързват с отдалечен компютър през мрежата, без да имат физически достъп до отдалечената настройка. Това е много лесно да се направи в Windows и работи доста добре. Ако искате да настроите отдалечен работен плот, можете да го направите, като следвате инструкциите, които споменахме тук.
Как да настроите отдалечен работен плот в Windows 11/10
Следвайте тези стъпки подробно, за да настроите отдалечен компютър.
Стъпка 1 - Включете функцията за отдалечен работен плот
Първо трябва да активирате отдалечения работен плот на вашата система.
1. Първо натиснете Клавиш Windows+R. ключове заедно.
2. След това въведете „sysdm.cpl”И удари Въведете.

3. Когато системните свойства се отворят, отидете на „Дистанционно" раздел.
4. В секцията „Отдалечен работен плот“ изберете „Разрешете отдалечени връзки с този компютър”Настройки от наличните опции.

5. Ще се появи предупредително съобщение. Просто кликнете върху „Добре“.
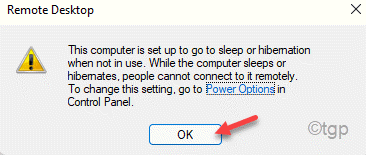
6. Не забравяйте да кликнете върху „Приложи" и "Добре”, За да запазите промените.

След като запазите тази промяна, преминете към следващата стъпка.
Стъпка 2 - Разрешете порта за отдалечен работен плот ПРАВИЛА от PORT 3389
Следващата стъпка е да активирате порта за отдалечен работен плот 3389 чрез настройките на защитната стена на Windows.
1. Първо натиснете Клавиш Windows+R. ключове заедно.
2. След това въведете тази команда и кликнете върху „Добре“.
firewall.cpl

3. Сега от лявата страна кликнете върху „Разширени настройки“.

4. Когато се отвори Windows Defender с разширена защита, щракнете върху „Входящи правила“.
5. Просто превъртете надолу, за да намерите „Дистанционна помощ (TCP-In на RA Server)“. Щракнете с десния бутон върху правилото и след това върху „Активиране на правило“.
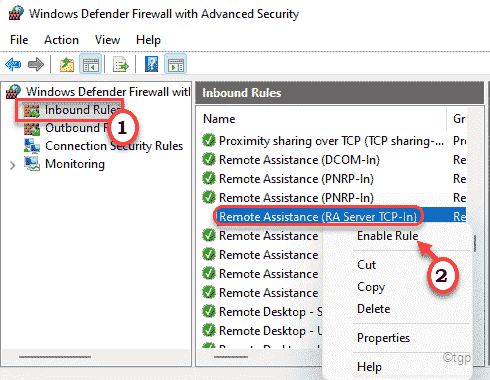
6. По същия начин, ако превъртите надолу, ще забележите, че ще видите още две правила, наречени „Отдалечен работен плот-Потребителски режим (TCP-In)“.
7. Кликнете два пъти върху него за достъп.
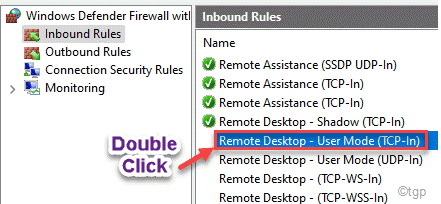
8. Сега кликнете върху „Разрешете отдалечени компютърни връзки с този компютър“.
9. Кликнете върху "Приложи" и "Добре”, За да запазите промените.

10. Тогава, кликнете два пъти на "Отдалечен работен плот-Потребителски режим (UDP-In)”Правило да го редактирате.

11. По същия начин задайте това правило на „“Разрешете отдалечени компютърни връзки с този компютър“.
12. След това кликнете върху „Приложи" и "Добре“.

13. И накрая, щракнете с десния бутон върху тези две правила едно по едно и след това кликнете върху „Активиране на правило”, За да активирате и двете правила.
Тези правила използват локалния порт 3389.
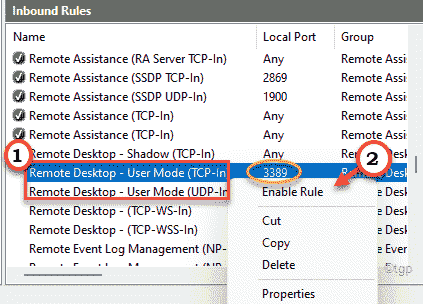
След като направите всички тези промени, можете да затворите прозореца на защитната стена.
Стъпка 3 - Настройте пренасочване на порт (или, задействане на порт или превод на порт)
Сега трябва да настроите пренасочването на портове в рутера за вашия отдалечен компютър.
1. Първо отворете нов раздел в прозореца на браузъра.
2. След това отидете на уебсайта на рутера.
(Ако не знаете уеб адреса на рутера, можете да го намерите или на уебсайта на производителя на рутера, или в самия пакет на рутера, или просто можете да го потърсите в Google.)
Подробно описахме този процес с помощта на рутер DigiSol. Някои терминологии могат да се различават за конфигурацията на вашия рутер, но процесът е същият, както споменахме.
3. Първо въведете вашия идентификационен номер и парола за достъп и кликнете върху „Влизам”, За да влезете в настройката на рутера.
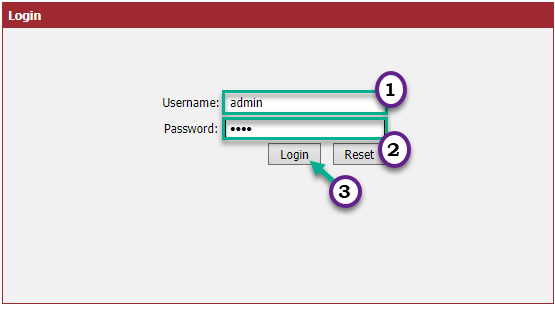
4. Отидете на „Пренасочване на портове”Раздел.

5. След това добавете ново правило, където „Протоколът“ е зададен на „TCP“.
6. Задайте „Външен порт“ и „Дестинационни портове“ на „3389“.
7. Задайте „Дестинационен IP адрес“ на вътрешния IP адрес*.
8. Накрая докоснете „Прилага промени”, За да запазите настройките.
[
*ЗАБЕЛЕЖКА –
Ако не знаете IP адреса на мрежовия адаптер, просто следвайте тези стъпки, за да го знаете -
а. Отворете терминала на командния ред.
б. Въведете тази команда и натиснете Въведете.
ipconfig
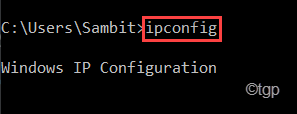
° С. Проверете "IPv4 адрес”За мрежовия адаптер, който използвате.
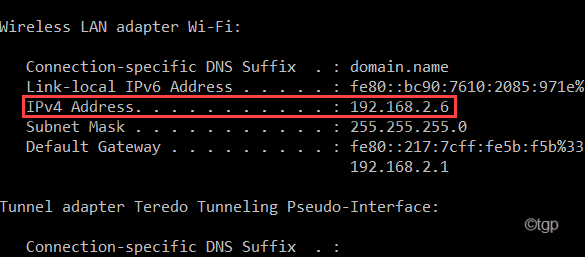
Затворете терминала.
]
Ако се опитвате да свържете няколко машини с този рутер, можете да го направите, като използвате множество опции „Външни портове“ и множество опции „Дестинационен IP адрес“.
Стъпка 4 - Може динамичният IP към фиксирано име на хост
[ОПЦИОНАЛНО]
Ако вашият интернет доставчик променя IP адреса на вашата система от време на време, трябва да изберете динамичните настройки на DNS вместо фиксирани. Почти всички рутери имат вградени динамични DNS настройки. Но ще ви е необходим доставчик на DDNS. Това са най -добрите безплатни доставчици на DDNS -
Дину
FreeDNS
Просто задайте вашия доставчик на DDNS, вашето потребителско име, парола в настройките на рутера са готови за работа!
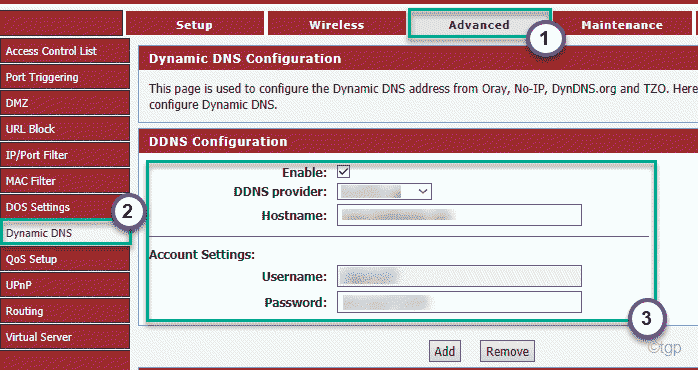
По този начин лесно можете да настроите отдалечен компютър.


