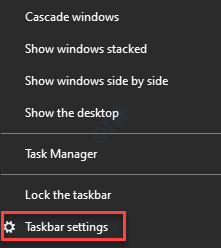Както всички знаем, OneDrive е вграденото облачно хранилище, което Windows 10 предлага на своите потребители. Понякога се вижда, че иконата на One Drive липсва от лентата на задачите, а също и от прозореца File Explorer. Това прави много трудно за потребителя достъп до One Drive, когато е необходимо.
Ако сте изправени пред същия проблем, прочетете заедно. В тази статия ще обсъдим различни начини за отстраняване на липсващата икона на едно устройство от лентата на задачите и File Explorer.
Съдържание
Поправка 1: Просто потърсете в onedrive веднъж
Просто търсете OneDrive в Windows 10 за търсене в лентата на задачите и щракнете върху иконата на OneDrive, която се появява в резултата от търсенето.
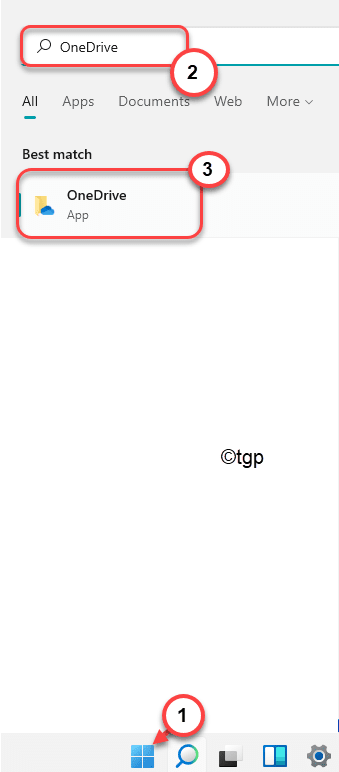
Сега погледнете в лентата на задачите и намерете иконата на onedrive.
Поправка 2: Проверете за иконата на едно устройство в скрита зона
Стъпка 1: От дясната страна на лентата на задачите щракнете върху стрелката нагоре.
Стъпка 2: Проверете дали иконата на One Drive е скрита там.
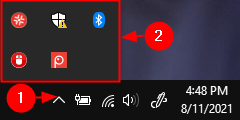
Стъпка 3: Ако го намерите там. Просто го плъзнете и пуснете в лентата на задачите.
Поправка 3: Променете настройките, за да се покаже иконата на едно устройство в лентата на задачите
Стъпка 1: Щракнете с десния бутон навсякъде върху празно място в лентата на задачите
Стъпка 2: От контекстното меню изберете Настройки на лентата на задачите
Стъпка 3: В Настройки> Персонализиране> Лента на задачите прозорец, който се отваря, превъртете надолу и намерете областта за уведомяване
Стъпка 4: В областта за уведомяване щракнете върху Изберете кои икони да се показват в лентата на задачите
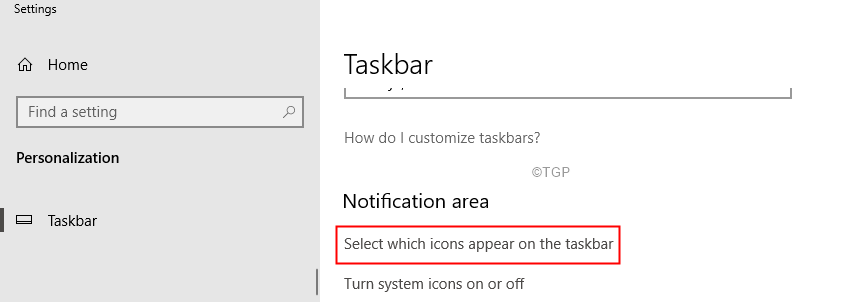
Стъпка 5: Превъртете надолу и намерете Един диск
Стъпка 6: Превключване бутона до OneDrive така че да го обърне НА

Поправка 3: Деинсталирайте и преинсталирайте приложението
Стъпка 1: Задръжте Windows+r, в прозореца Изпълнение въведете appwiz.cpl и натиснете enter
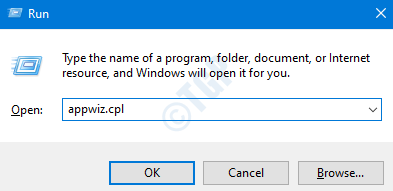
Стъпка 2: В прозореца Програма и функции, който се отваря, Намерете Microsoft OneDrive и Кликнете с десния бутон върху него.
Стъпка 3: Щракнете върху Деинсталирайте

Стъпка 4: Отворете Windows Explorer с помощта Windows+E
Стъпка 5: Щракнете върху от левия страничен ъгъл Този компютър
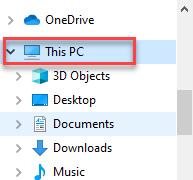
Стъпка 6: Отворете устройството, което има Windows инсталиран в него.
Стъпка 7: Щракнете двукратно върху Windows папка
Стъпка 8: Превъртете надолу и щракнете двукратно върху WinSxS папка
Стъпка 9: В лентата за търсене, разположена в горния десен ъгъл, въведете onedrive и кликнете върху стрелката до нея.
Стъпка 10: Щракнете двукратно върху файла за настройка на One Drive, както е показано по-долу

Стъпка 11: Сега можете да видите прозореца на OneDrive да се отваря.
Ste12: Следвайте инструкциите на екрана и завършете настройката.
Поправка 4: Опитайте да нулирате OneDrive
Стъпка 1: Задържайки клавишите Windows+R, отворете Run Terminal
Стъпка 2: Въведете следното и натиснете Въведете
%localappdata%\ Microsoft \ OneDrive \ onedrive.exe
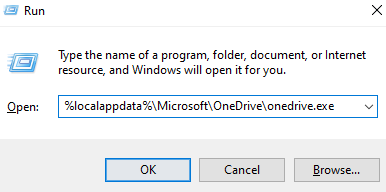
ЗАБЕЛЕЖКА: Ако видите някаква грешка, въведете командата по -долу в диалоговия прозорец Изпълнение и натиснете Enter:
C: \ Program Files (x86) \ Microsoft OneDrive \ onedrive.exe /нулиране
Стъпка 3: Това ще нулира OneDrive. В прозореца One Drive, който се отваря, въведете данните си за вход
Стъпка 4: След като влезете, щракнете с десния бутон върху изберете Настройки

Стъпка 5: В Windows, който се отваря, уверете се, че сте в Настройки раздел
Стъпка 6: Отбележете На Стартирайте OneDrive автоматично, когато вляза в Windows
Стъпка 7: Накрая кликнете върху Добре
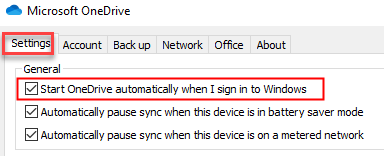
Проверете дали това помага.
Това е всичко
Надяваме се, че тази статия е била информативна.
Моля, коментирайте и ни уведомете кои от горните поправки ви помогнаха да разрешите проблема
Благодаря ви за четенето.