Услугата за съхранение в облак на Microsoft OneDrive се използва широко от много потребители на Windows за синхронизиране на данните им на множество устройства. По подразбиране папката Microsoft OneDrive е в C устройството на вашата система. Понякога обаче може да искате да преместите тази папка на друго устройство, за да подобрите производителността на системата, като освободите малко място във вашето C устройство. Ако сте опитали всичко и все още не сте успели успешно да преместите папката OneDrive на друго място, тази статия е за вас.
Стъпка 1: Щракнете върху OneDrive иконата, която е на дясната страна на лентата на задачите.
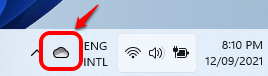
Прочети:Иконата на OneDrive липсва в лентата на задачите
Стъпка 2: Като следващата, щракнете върху иконата Помощ и настройки.

Стъпка 3: От менюто, което се разширява, щракнете върху Настройки опция.
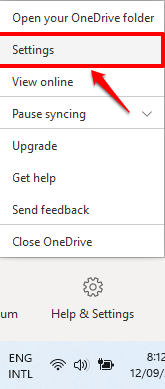
Стъпка 4: Това ще отвори прозореца за настройки на Microsoft OneDrive. Кликнете върху връзката, която казва Прекратете връзката с този компютър.
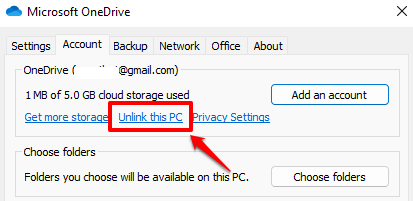
Стъпка 5: Когато се появи следният прозорец за потвърждение, щракнете върху
Прекратяване на връзката с акаунта бутон. Сега ще видите екрана за вход в OneDrive. Затвори го.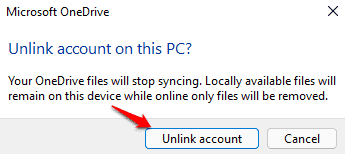
Стъпка 6: Сега стартирайте File Explorer като щракнете върху иконата File Explorer в лентата на задачите.
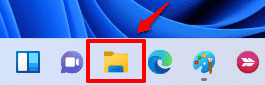
Стъпка 7: Сега трябва отворете папката си OneDrive. Обикновено папката OneDrive присъства на мястото:
C: \ Потребители \
Например: C: \ Users \ thegeekpage
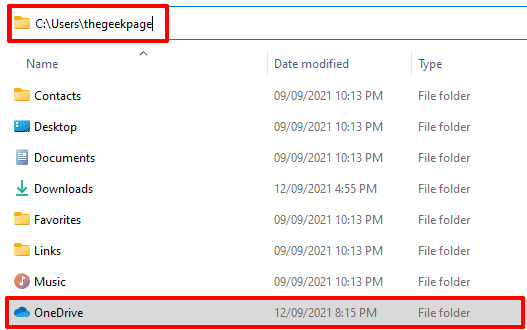
Стъпка 8: Сега щракнете с десния бутон върху папката OneDrive и кликнете върху Икона за изрязванеили просто натиснете клавишите CTRL+X заедно, след като изберете папката.

Стъпка 9: Като следващата, отидете до новата папка където искате да преместите папката си OneDrive. Поставете папката там, като натиснете клавишите CTRL+V заедно.

Стъпка 10: Сега кликнете върху Икона на OneDrive отново от лентата на задачите. Този път иконата на OneDrive ще се покаже като прекъсната.
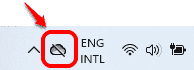
Стъпка 11: Кликнете върху Впиши се бутон напред.
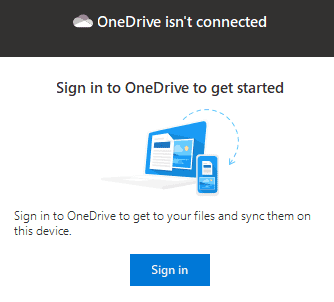
Стъпка 12: Въведете имейла на Microsoftдокумент за самоличност, кликнете върху Впиши се бутон.

Стъпка 13: Сега въведете паролата и удари Впиши се бутон.
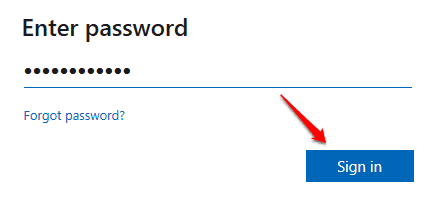
Стъпка 14: Когато се отвори следният прозорец, показващ местоположението на старата ви папка OneDrive, щракнете върху връзката, която казва Промяна на местоположението.
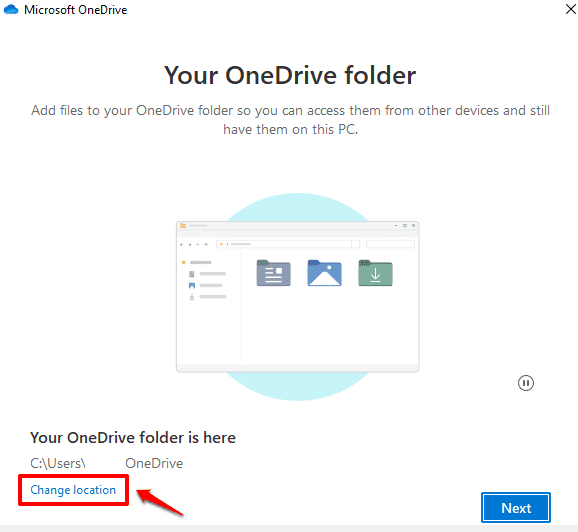
Стъпка 15: Придвижете се до целевата папка, кликнете върху Изберете папка бутон.

Стъпка 16: Сега ще се появи нов прозорец за потвърждение като този, показан по -долу. Кликнете върху Използвайте тази папка бутон.

Стъпка 17: Сега ще се върнете към прозореца за избор на папка. Можете да видите, че новото местоположение, което сте избрали, е актуализирано. Щракнете върху бутона Напред.

Стъпка 18: Следвайте останалите стъпки според вашите предпочитания, най -вече само като щракнете върху Следващия бутон. Накрая кликнете върху бутона Отворете папката ми OneDrive когато видите следния прозорец.

Стъпка 19: Вече можете да видите папката си OneDrive на новото място, също така можете да видите, че файловете ви в папката имат зелен кърлеж маркирайте срещу тях в колоната Състояние, което показва, че те са синхронизирани с вашия акаунт в OneDrive.

Моля, кажете ни в коментарите си дали този метод е работил за вас или не.


