Потребителите са докладвали за проблем, при който разделите в Excel липсват или не се виждат. В Excel разделите на работния лист се намират в долната част на екрана. Промените в настройките могат да доведат до скриване на разделите на работния лист на Excel.
Някои от потенциалните причини за липсващите листове в Excel са опциите за показване на работна книга са изключени, оразмеряване на прозореца на работна книга, хоризонтална лента за превъртане, маскираща разделите, скрит работен лист или възстановяване на множество прозорци на Excel и след това преместване на прозореца на работния лист. В тази статия има някои методи, които ще ви помогнат да поправите липсващите раздели на работния лист на Excel.
Съдържание
Поправете 1 - Проверете размера на прозореца на Excel
Случай 1. Ако има няколко отворени прозореца на Excel и сте ги възстановили, уверете се, че не се наслагват един върху друг. Проверете дали горната част на един прозорец покрива разделите на листа на друг прозорец.
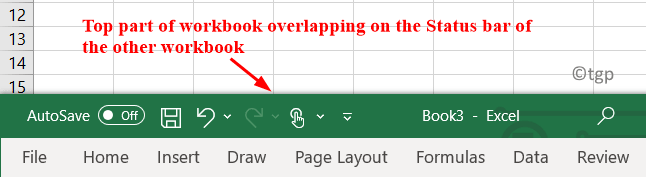
Случай 2. Докато оразмерявате, може да сте преместили лентата на състоянието нагоре към лентата с формули. Преоразмерете го, така че да виждате листовете.

И в двата горни случая, щракнете двукратно върху заглавната лента да се максимизирайте прозореца и вижте разделите на листа.
Ако разделите все още не се показват, направете стъпките по -долу.
1. Кликнете върху Изглед меню.
2. Изберете Подреди всички под Прозорец група.

3. Кликнете върху опцията С плочки за подреждане на прозорците. Кликнете върху Добре.

4. Сега вашите прозорци на Excel ще се появят с плочки и листовете ще бъдат видими.
Fix 2 - Включете Show Settings Tabs Settings
1. Кликнете върху Файл меню.

2. Изберете Настроики на дъното.

3. В Опции на Excel прозорец, изберете Разширено раздел.
4. Превъртете надолу от дясната страна, под групата Опции за показване на тази работна книга поставете отметка в квадратчето до Показване на разделите на листа.

Поправка 3 - Показване на скрития работен лист
1. В работния лист потърсете всички видими раздели. Кликнете с десния бутон върху него и изберете Покажи.

2. В Показване на диалоговия прозорец което се появява, изберете листа, който трябва да видите и след това кликнете върху Добре.

Fix 4 - Променете хоризонталната лента за превъртане
Ако видите, че хоризонталната лента за превъртане е преместена, поради което работните листове са скрити, изпълнете стъпките по -долу.
1. Вземи твоя курсора на мишката към вляво от лентата за превъртане.
2. Когато показалецът се променя на двуглава стрелка, плъзнете го към надясно докато не видите разделите на листа.

Поправка 5 - Използвайте стрелката за навигация в работния лист
1. Ако листовете не се виждат, кликнете върху стрелка за навигация при долу вляво за да видите дали работните листове, които търсите, присъстват.
2. Можеш Кликнете с десния бутон на навигационни стрелки за показване на списък с работни листове.
а. В Excel 2010 и по -ранни версии, изберете липсващия работен лист с помощта на мишката.
б. В Excel 2013 и по -нови версии, можете или да използвате мишка или се преместете на лист с въвеждане на първата буква от името на работния лист.
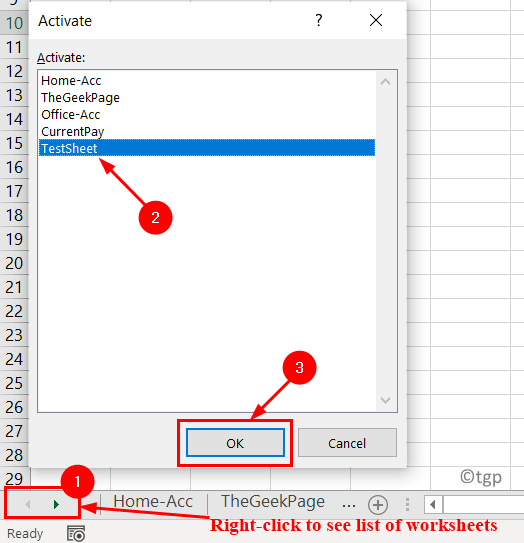
Благодаря за четенето.
Сега ще можете да видите липсващите работни листове, след като опитате поправките по -горе. Коментирайте и ни уведомете за корекцията, която работи за вас.


