Виждайки а Прозорец за директен 3D изход когато пускате определени видеоклипове във VLC Media Player е много често срещан проблем в Windows 10. Когато потребителят отваря видео файла, вместо един прозорец, той вижда два прозореца. В един прозорец видео файлът се възпроизвежда, а другият прозорец ще бъде наречен като Директен 3D изход. В този прозорец се вижда текст или понякога логото.
Потенциалните причини за този проблем са -
- В някои типове видео файлове като .mov, логото се добавя като друг слой към видео файла. Следователно, във видеото ще има две песни и двете песни се показват, което води до два прозореца.
- Аудио визуализацията е активирана.
- Някои предпочитания във VLC бяха променени.
Въпреки че няма въздействие върху възпроизвеждания видео файл, става доста досадно да виждате и управлявате допълнителния прозорец винаги. В тази статия сме отделили някои поправки, които ще ви помогнат да се отървете от прозореца Direct 3d output във VLC плейъра.
Съдържание
Fix 1: Деактивирайте Video Track и изберете Track 1
ЗАБЕЛЕЖКА: Това е временно решение и трябва да се повтори за всички песни, които имат проблем.
Стъпка 1: Пуснете видеото във VLC плейъра
Стъпка 2: От горните опции на менюто кликнете върху Видео
Стъпка 3: След това кликнете върху Видео запис
Стъпка 4: Накрая изберете Деактивиране

Стъпка 5: Сега отново Кликнете върху Видео> Видео запис> Песен 1
С това можете да видите, че прозорецът Direct 3d output е деактивиран.
Поправка 2: Нулирайте всички предпочитания
За някои потребители тази корекция помогна да се отървете от допълнителния прозорец
Стъпка 1: Отворете VLC плейър
Стъпка 2: От горното меню щракнете върху Инструменти
Стъпка 3: След това изберете Предпочитания

Стъпка 4: В прозореца, който се отваря, в долния ляв ъгъл можете да видите Показване на настройките раздел
Стъпка 5: Изберете всичко
Стъпка 6: След това натиснете Нулиране на предпочитанията
Стъпка 7: Накрая кликнете върху Запазване бутон

Проверете дали това помага. Ако не опитате по -долу поправка.
Поправка 3: Деактивирайте аудио визуализацията
Стъпка 1: Отворете VLC плейър
Стъпка 2: От горното меню щракнете върху Инструменти
Стъпка 3: След това изберете Предпочитания

Стъпка 4: От горното меню щракнете върху Аудио, както е показано по -долу

Стъпка 5: От Показване на настройките секция в долния ляв ъгъл, кликнете върху всичко
Стъпка 6: От лявата страна кликнете върху Аудио
Стъпка 7: След това кликнете върху Визуализации
Стъпка 8: От дясната страна ще видите падащо меню. Изберете Деактивиране от падащото меню
Стъпка 9: Накрая кликнете върху Запазване

Проверете дали тази корекция помага. Ако не, опитайте следващото решение.
Поправка 4: Уверете се, че е избрано Интегриране на видео в интерфейса
Стъпка 1: Отворете VLC плейър
Стъпка 2: От горното меню щракнете върху Инструменти
Стъпка 3: След това изберете Предпочитания

Стъпка 4: Уверете се Интерфейс е избран отгоре
Стъпка 5: Под Look and Feel раздел, проверка на Интегрирайте видео в интерфейса
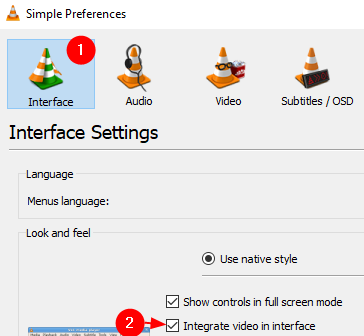
Стъпка 6: Накрая кликнете върху Запазване бутон.
Надявам се това да помогне.
Поправка 5: Използвайте алтернативен медиен плейър
Е, ако нищо не работи, опитайте да използвате друг Media Player, за да видите файла. Ако не сте сигурни кой да използвате, прочетете статията по -долу.
Топ 14 на най -добрите безплатни медийни плейъри за компютър с Windows
Това е всичко
Надяваме се, че тази статия е била информативна. Благодаря ви за четенето
Моля, коментирайте и ни уведомете кои от горните поправки ви помогнаха да разрешите проблема.
Също така, уведомете ни, ако срещнете някакви проблеми, ще се радваме да ви помогнем.


