Тази публикация ще ръководи как да деинсталирате добавките или приставките за приложенията в магазина на компютър с Windows 10 или Windows 11. Преди да преминем към решението, нека да разгледаме набързо какви са тези добавки.
Windows 10 или Windows 11 се предлагат с набор от вградени приложения на Microsoft Store, които включват Paint, Camera, Photos, Windows Media Player и др. Можете също да инсталирате добавки или приставки за тези приложения в магазина, за да подобрите функционирането на тези приложения. Например Windows Media Player може да има приставка, наречена TS, или приложението Photos може да има добавка, наречена Photos Media Engine. По същия начин другите приложения в магазина също могат да имат свои собствени добавки.
След известно време обаче може да не искате да използвате добавката и вместо това да използвате нещо ново. В такава ситуация може да искате да деинсталирате добавката за приложението Store. Но много пъти някои добавки не могат да бъдат деинсталирани лесно, например може да се окажете или несъвместими с приложението Store, или просто искате да го деинсталирате. Деинсталирането на добавките обаче може да бъде изключително трудно или просто да не намерите приложението за добавка в контролния панел или в прозореца Приложения и функции.
За щастие има начин, който може да ви помогне да деинсталирате добавките или приставките за приложенията за магазини на вашия компютър с Windows 10 или Windows 11. Нека да видим как:
Как да деинсталирате добавките за приложения за магазини в Windows 10 или Windows 11
Този метод ви помага да деинсталирате добавката за приложението Магазин, като използвате настройките на приложенията в приложението Настройки. Нека да видим как;
Етап 1: Натисни Win + I клавишите заедно на клавиатурата, за да отворите Настройки приложение.
Стъпка 2: В Настройки прозорец, щракнете върху Приложения опция вляво.
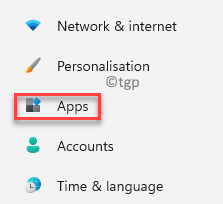
Стъпка 3: Сега отидете в дясната страна на прозореца и кликнете върху Приложения и функции опция.

Стъпка 4: На следващо място, в Приложения и функции екран, превъртете надолу и под Списък с приложения, отидете на приложението, за което искате да деинсталирате добавката.
Сега кликнете върху трите вертикални точки до него и изберете Разширени опции.
Например, отидох на Microsoft Photos тъй като искам да деинсталирам една от нейните добавки.

Стъпка 5: В следващия екран превъртете надолу и под Добавки за приложения и съдържание за изтегляне раздел, изберете добавката и кликнете върху Деинсталирайте.

Стъпка 6: Сега ще видите подкана за потвърждение.
Натисни Деинсталирайте бутон в него, за да потвърдите действието за деинсталиране.
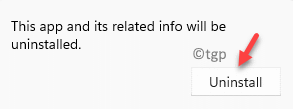
Това ще деинсталира добавката за приложението и ще видите съобщение за успех, което казва „В момента няма инсталирани добавки за това съобщение на приложението“. Това съобщение потвърждава, че добавката за избраното приложение Магазин е успешно деинсталирана.


