Понякога числата, присъстващи в заглавието на MS WORD документ, се затъмняват. Това означава, че вместо число се показва черна кутия. В примера по -долу, вместо 1.1.1., Се показва черно поле.

Когато в документа има много заглавия, ръчното коригиране на номерата на заглавията за всяко заглавие може да стане тромаво. В такива случаи човек може да предпочете да реши този проблем, като използва една от по -долу поправките. В тази статия ние илюстрираме 2 различни начина да се отървете от черната кутия, която се появява в заглавията вместо числата в документ на MS Word.
Поправка 1: Приложете отново стила
Стъпка 1: Отворете документа на MS Word, който показва черна кутия вместо числа в заглавието.
Стъпка 2: Изберете изцяло черната кутия. Черната кутия ще бъде показана в сиво. Вижте екранната снимка по -долу.

Стъпка 3: Задръжте клавишите Ctrl+Shift+S по същото време.
Стъпка 4: Можете да видите Прилагане на стилове изскачащ прозорец
Стъпка 5: Щракнете върху Повторно кандидатстване бутон
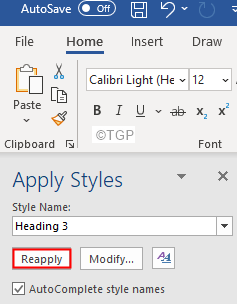
Трябва да можете да се отървете от черната кутия и вместо това да видите числа. При повторно отваряне на документа, ако забележите черната кутия отново, опитайте следващото поправяне.
Поправка 2: Променете форматирането на номера на Няма
Стъпка 1: Изберете изцяло черната кутия. Черната кутия ще бъде показана в сиво. Вижте екранната снимка по -долу.

Стъпка 2: Задръжте клавишите Ctrl+Shift+S по същото време.
Стъпка 3: Можете да видите Прилагане на стилове изскачащ прозорец.
Стъпка 4: Кликнете върху Промяна бутон.
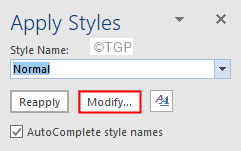
Стъпка 5: В Промяна на стила прозорец, който се показва, щракнете върху Формат бутон в долния ляв ъгъл на прозореца.
Стъпка 6: От падащото меню изберете Номериране
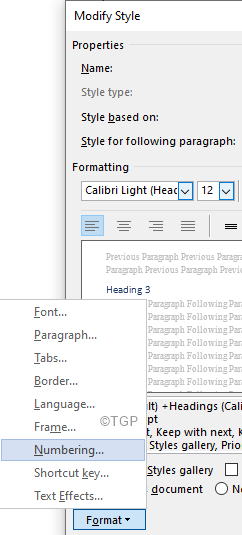
Стъпка 7: От прозореца Номерация и куршуми изберете Нито един и след това натиснете Добре
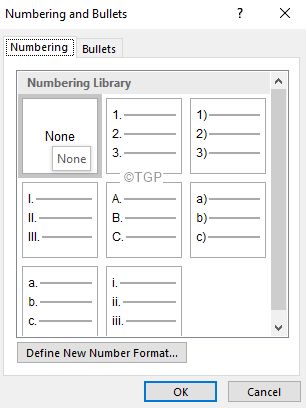
Стъпка 8: Сега кликнете върху Добре Бутон в Промяна на стила прозорец.
Стъпка 9: Можете да видите, че номерирането ще бъде премахнато.
Стъпка 10: За да добавите номериране отново, поставете курсора преди заглавие 3.
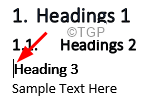
Стъпка 11: Уверете се, че сте в У дома раздел от горното меню.
Стъпка 12: Щракнете върху Многостепенен списък
Стъпка 13: От падащото меню изберете опцията, която отговаря на вашите изисквания

Стъпка 14: Ако видите, че нивото на номериране не е правилно, кажете, ако виждате номерацията като 1.1 вместо 1.1.1, изберете числата, както е показано по -долу
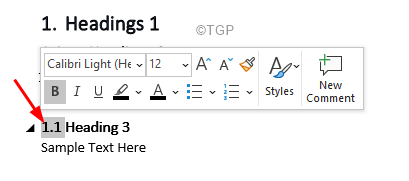
Стъпка 15: Кликнете върху Многостепенен списък опция
Стъпка 16: Щракнете върху Промяна на нивото на списъка
Стъпка 17: Изберете подходящото ниво. В този случай 1.1.1
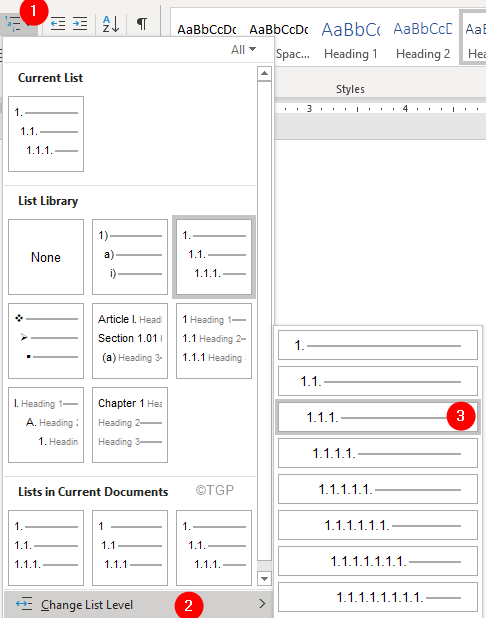
Стъпка 18: Ако видите, че има разлика в разстоянието, нещо като тази, показана по -долу
Стъпка 19: Изберете числата. Ако щракнете върху един от номерата на заглавието, всички те ще бъдат избрани.
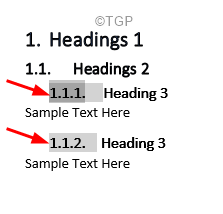
Стъпка 20: Щракнете върху линийката, както е показано по -долу
Стъпка 21: Плъзнете и пуснете линийката, за да регулирате разстоянието
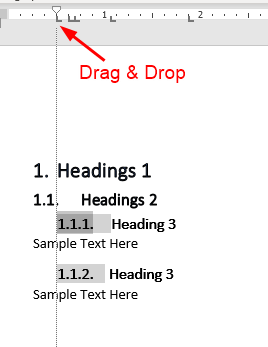
Стъпка 22: Накрая, когато всички промени са направени, актуализирайте заглавието, така че всички заглавия със същите етикети (напр.- всички заглавия 3) да си приличат.
Стъпка 23: Щракнете с десния бутон върху желаната заглавка
Стъпка 24: От менюто изберете Актуализирайте заглавието за избор на съвпадение.
Това е всичко.

