Потребителите на MS Excel съобщават, че виждат някои зелени триъгълници в горния ляв ъгъл на клетките. С това на място човек няма да може да извърши никаква операция по него.
По принцип зеленият триъгълник ни казва, че има някаква грешка във формулата. Ако започнете да виждате зеления триъгълник след копиране на данните, това може да се дължи на това, че номерът (или числовият) е записан в текстовия формат.
За да премахнете зеления триъгълник, трябва да се отървете от този триъгълник. Ако видите това, няма реална грешка и триъгълникът присъства, помислете дали да не опитате поправките, изброени по -долу в тази статия.
Fix 1: Преобразувайте стойността в Number
Стъпка 1: Отворете работната книга на MS Excel, която показва грешката

Стъпка 2: От горното изображение можем да видим, че някои клетки имат зелен триъгълник в горния десен ъгъл. Когато погледнем внимателно данните, е очевидно, че това не е истинска грешка като такава.
Стъпка 2: Щракнете върху зеления триъгълник. Ще можете да видите удивителен знак. Щракнете върху него.
Стъпка 3: От падащото меню изберете Преобразувайте в число

Този метод работи като чар, когато зеленият триъгълник се вижда на няколко клетки. Когато има много клетки за коригиране, опитайте някоя от по -долу поправките.
Fix 2: Умножете по числова стойност
Стъпка 1: Отворете работната книга на MS Excel, която показва грешката
Стъпка 2: Въведете 1 във всяка клетка
Стъпка 3: Щракнете върху тази клетка и копирайте стойността с помощта на Ctrl+C

Стъпка 4: Сега изберете всички колони, които показват зелени триъгълници, както е показано по -долу
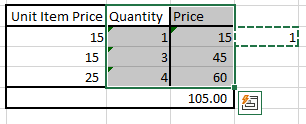
Стъпка 5: От горното меню се уверете, че сте в У дома раздел
Стъпка 6: Щракнете върху стрелката надолу под Поставете опция
Стъпка 7: От падащото меню изберете Специална паста
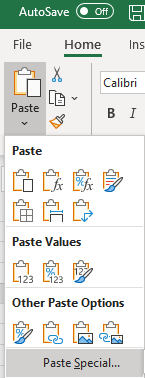
Стъпка 8: В прозореца Специално поставяне, който се отваря, Под Операция раздел кликнете върху Умножете опция и след това натиснете Добре

Сега можете да видите, че зелените триъгълници изчезват.
Поправка 3: Деактивирайте проверката на грешки
Стъпка 1: Отворете приложението MS Excel, което съдържа зелени триъгълници.
Стъпка 2: От горното меню щракнете върху Файл

Стъпка 3: Щракнете върху | Повече ▼ и след това изберете Настроики

Стъпка 4: От прозореца на опциите на Excel от лявата страна кликнете върху Формули
Стъпка 5: В секцията за проверка на грешки, отметнете на Активирайте проверката на грешки във фонов режим
Стъпка 6: Накрая кликнете върху Добре бутон
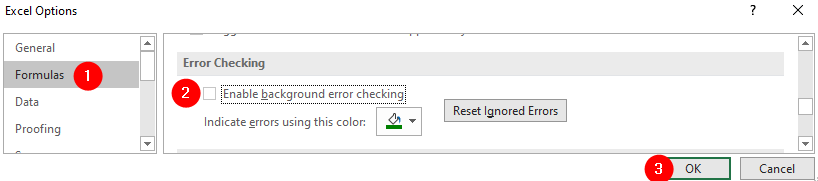
Поправка 4: Деактивиране на правилото за проверка на грешки - Номер, форматиран като текст
Стъпка 1: Отворете файла Excel, който съдържа зелени триъгълници.
Стъпка 2: От горното меню щракнете върху Файл

Стъпка 3: Щракнете върху | Повече ▼ и след това изберете Настроики

Стъпка 4: От прозореца на опциите на Excel от лявата страна кликнете върху Формули
Стъпка 5: В раздела Правила за проверка на грешки, отметнете на Число, форматирано като текст или предхождано от апостроф
Стъпка 6: Накрая кликнете върху Добре бутон
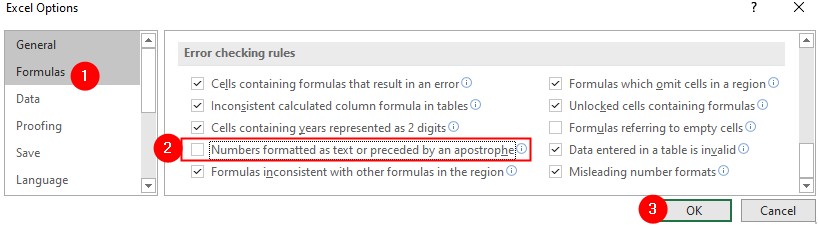
Това е всичко
Надяваме се, че тази статия е била информативна. Благодаря ви за четенето.
Моля, коментирайте и ни уведомете, ако можете да разрешите този проблем, като използвате горните поправки.


