Всеки път, когато изтегляте документи от Excel, Word или PowerPoint от интернет, пощенската си кутия или от неизвестен източник, се счита, че представлява риск за сигурността. Приложенията на MS Office осигуряват функция, наречена Protected View, която се активира, когато такива файлове се изтеглят във вашата система. Когато тази функция е активирана, документите се отварят в режим само за четене. В случай, че искате да редактирате такъв файл, трябва да промените настройките. Винаги се препоръчва да промените настройките само ако файлът е от надежден източник. Тази статия описва стъпките за деактивиране на защитения изглед в приложенията на MS Office.
Стъпки за деактивиране на настройките за защитен изглед
1. Отворете приложението MS Office Excel, Word или PowerPoint.
2. Кликнете върху Файл меню.
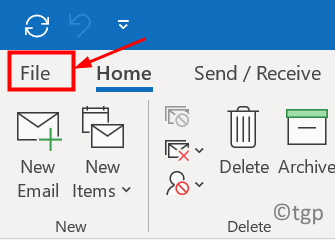
3. Изберете Настроики на дъното.
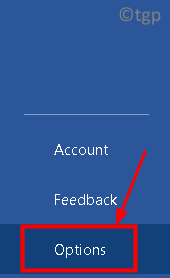
4. Отидете на Център за доверие раздел.
5. Кликнете върху Настройки на центъра за доверие бутон от дясната страна.

6. В Настройки на центъра за доверие прозорец, изберете Защитен изглед раздел.
7. Премахнете отметкататрите варианта, свързани с ЗащитеноИзглед споменато по-долу:
- Активирайте защитен изглед за файлове, произхождащи от интернет
- Активирайте защитен изглед за файлове, намиращи се на потенциално опасни места
- Активирайте защитен изглед за прикачени файлове на Outlook
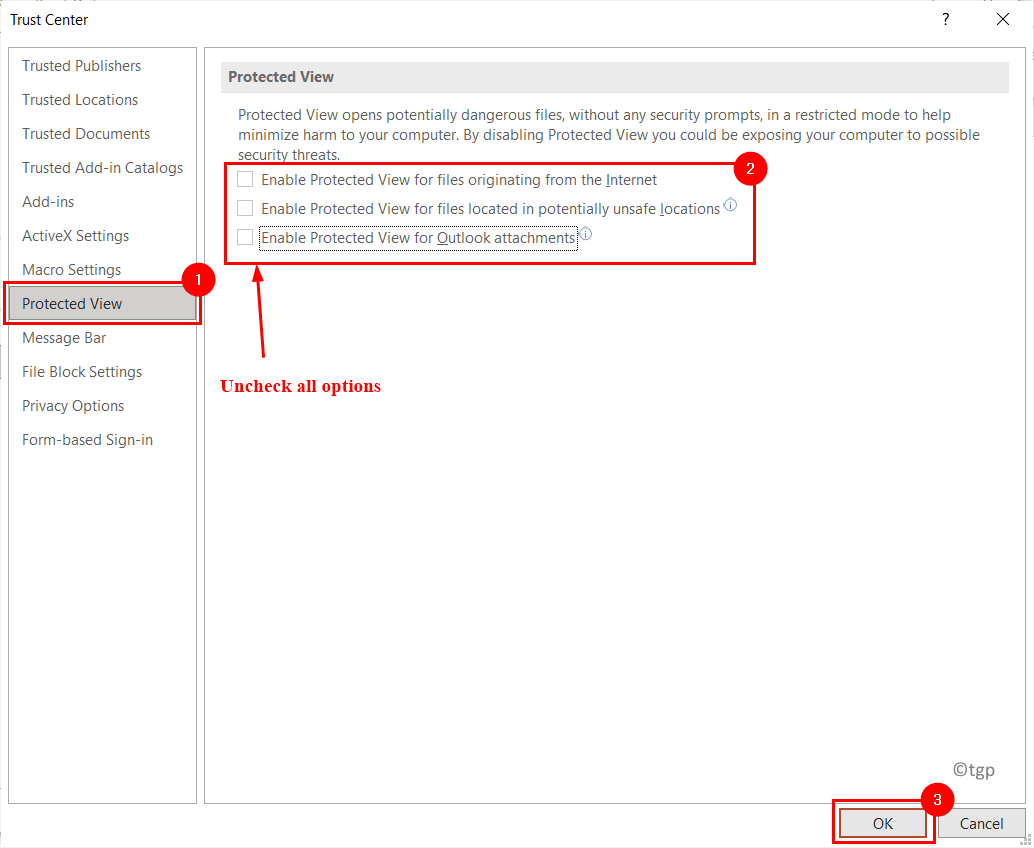
8. В допълнение към горните настройки, Excel има още две настройки, които трябва да бъдат премахнати.
- Винаги отваряйте ненадеждни текстово базирани файлове (.csv, .dif и .sylk) в защитен изглед
- Винаги отваряйте файлове с ненадеждни бази данни (.dbf) в защитен изглед

9. Кликнете върху Добре за да запазите настройките.
В центъра за доверие можете да намерите други настройки, свързани със защитения изглед: Доверени документи и Надеждни местоположения.
Доверени документи
1. В Настройки на центъра за доверие прозорец, изберете Доверени документи раздел.
2. Проверетеопцията Позволете на документи в мрежа да се доверяват. Тази настройка ви позволява да отваряте документи в локалната мрежа, без да влизате в защитен изглед.
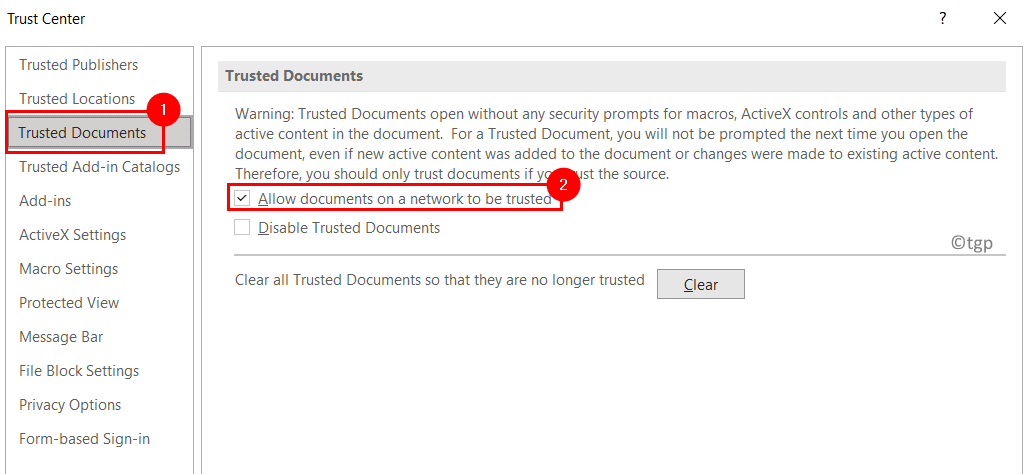
Надеждни местоположения
1. В Настройки на центъра за доверие прозорец, щракнете върху Надеждни местоположения раздел.
2. Тук можете да добавяте нови папки, да премахвате или променяте съществуващи местоположения на папки, на които да се доверите, като използвате съответните бутони Добавяне на ново местоположение…, Премахване и промяна…

3. След като се добави местоположение, това местоположение е маркиран като безопасен така че документите да могат да се отварят.
Сега проверете дали можете да видите изтеглените документи, след като деактивирате защитения изглед в приложенията на MS Office.


