Някои потребители се оплакват от проблем с разделителната способност по подразбиране на тяхната машина с Windows 11. Според тези потребители те не могат да променят разделителната способност на екрана по подразбиране от настройките. Ако разделителната способност на екрана е зададена на нещо по -малко от стандартната (препоръчителната) разделителна способност, можете да отстраните проблема, следвайки този лесен проблем на вашия компютър.
Fix 1 - Актуализирайте драйвера на адаптера на картата за дисплей
Трябва да актуализирате адаптера на картата на дисплея на вашия компютър.
1. Първо натиснете Windows ключ + I ключове заедно.
2. Когато се отворят настройките, докоснете „Система" настройки.
3. След това от дясната страна кликнете върху „Дисплей“.

4. Сега, в същия прозорец, щракнете върху „Разширен дисплей" настройки.
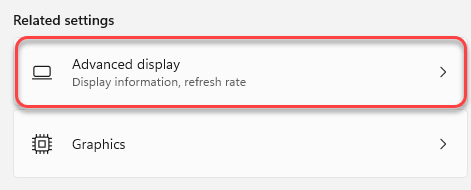
5. След това щракнете върху „Свойства на адаптера на дисплея за Дисплей 1“.

6. Когато свойствата на графичния драйвер се отворят, отидете на „Адаптер" раздел.
7. След това щракнете върху „Имоти”В раздела„ Тип адаптер “.

8. След това отидете на „Шофьор" раздел.
9. След това кликнете върху „Актуализиране на драйвера”, За да актуализирате графичния драйвер.

10. Когато видите съобщението „Как искате да търсите драйвери?“ На екрана, докоснете „Автоматично търсене на драйвери“.

Windows ще търси най -новия драйвер за дисплея на вашия компютър и ще го инсталира на вашия компютър.
11. Връщайки се към свойствата на екрана, кликнете върху „Приложи" и "Добре”, За да го запазите.

Сега затворете прозореца Настройки и рестартирам твоят компютър.
След като направите това, вървете по този начин -
1. Отворете прозореца Настройки.
2. След това щракнете върху „Система“И докоснете„Дисплей“.

3. Сега, от дясната страна, превъртете надолу до секцията „Мащабиране и оформление“.
4. След това кликнете върху „Разделителна способност на дисплея“. Сега можете да го настроите на всяка резолюция по ваш избор.

Това би трябвало да ви помогне да разрешите проблема.
Fix 2 - Инсталирайте най -новия графичен драйвер на NVIDIA/AMD
Ако актуализирането на графичния драйвер от настройките по подразбиране не работи, опитайте да го актуализирате директно.
[Показахме стъпките само за драйвера на NVIDIA. Ако имате AMD gpu, стъпките ще бъдат различни. ]
1. Първо отидете на уеб сайта на драйвера на NVIDIA.
2. Поставете конкретни спецификации на драйвера в съответния раздел (като „Тип продукт“, „Операционна система“ и т.н.).
3. Накрая трябва да кликнете върху „Търсене“.

4. За да изтеглите драйвера на вашата система, щракнете върху „Изтегли“.

След като процесът на изтегляне приключи, затворете браузъра.
5. Първо отидете на мястото за изтегляне на драйвера.
6. След това, просто кликнете два пъти на офлайн инсталатора, за да го стартирате.

7. Когато Графичен драйвер на NVIDIA ще се появи прозорец, кликнете върху „Графичен драйвер на NVIDIA и GeForce опит“.
8. Трябва да се съгласите с правилата и условията. Натисни "Съгласете се и продължете“.
9. След това изберете „Персонализиран (Разширени)”Възможност да го изпробвате.
10. След това кликнете върху „Следващия“.
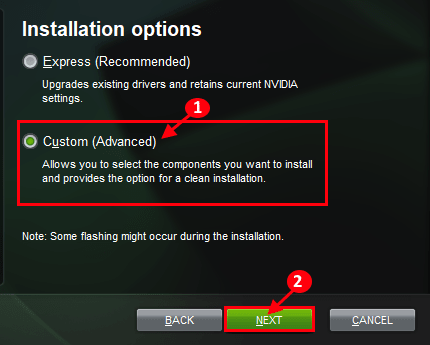
7. Не забравяйте да поставите отметка в квадратчето до „Извършете чиста инсталация“.
8. За да стартирате процеса на инсталиране, щракнете върху „Следващия“.

След като инсталацията приключи, кликнете върху „Затвори“, за да затворите NVIDIA Graphics Driver Installer прозорец.
Fix 2 - преинсталирайте драйвера на дисплея
Ако актуализирането на графичния драйвер не ви позволява да промените разделителната способност, деинсталирайте графичния драйвер и замяната му с драйвера за дисплей по подразбиране трябва да реши проблема.
1. Първо щракнете с десния бутон върху иконата на Windows в лентата на задачите и кликнете върху „Мениджър на устройства“.

3. Трябва да разширите „Адаптери за дисплей”В списъка с устройства.
4. След това щракнете с десния бутон върху мрежовия адаптер и кликнете върху „Деинсталирайте устройството“.
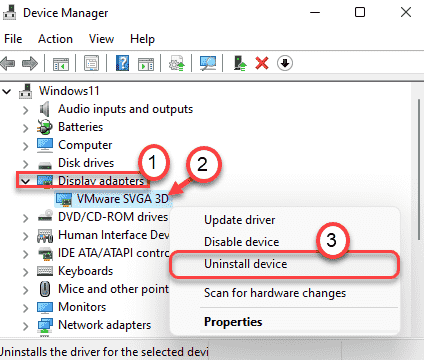
5. След това кликнете върху „Деинсталирайте”, Когато предупредителното съобщение се появи на екрана ви.

Това ще деинсталира съществуващата версия на драйвера на дисплея. Просто рестартирайте устройството си и то трябва да зададе драйвера за дисплей по подразбиране. Това трябва да се справи с проблема, с който се сблъсквате в момента.
[
ЗАБЕЛЕЖКА –
Дори ако след рестартиране на компютъра, ако системата не ви позволява да контролирате разделителната способност, изпълнете следните стъпки -
1. Отворете прозореца на диспечера на устройства.
2. След това кликнете върху „Действие“И докоснете„Сканирайте за промени в хардуера“.
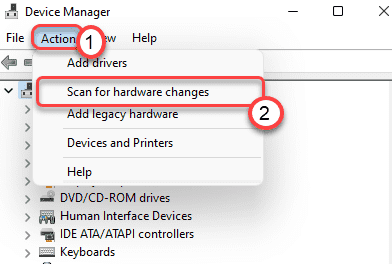
Това със сигурност ще реши проблема.
]

