Много пъти се вижда, че когато се опитвате да отворите Excel файл, Excel се отваря. Но е празно. Ако видите, че няма съдържание, не се паникьосвайте, това не означава, че съдържанието е изтрито. Има начини, по които данните могат да бъдат възстановени.
Този проблем възниква, когато се опитате да отворите Excel файл, който не е съвместим с функцията за защитен изглед на Excel. Така че вместо да отваря документа, той просто показва празен прозорец на Excel.
Днешната статия ще види различни начини да коригирате Microsoft Excel, показващ празен сив прозорец, вместо да отваряте документа.
Поправка 1: Деактивирайте опцията за игнориране на DDE за други приложения
Стъпка 1: Отворете приложението MS Excel (не Excel файла, който има проблем с отварянето.) И щракнете върху празен документ
Стъпка 2: От горното меню щракнете върху Файл

Стъпка 3: Щракнете върху | Повече ▼ и след това изберете Настроики

Стъпка 4: От прозореца на опциите на Excel от лявата страна кликнете върху Разширено
Стъпка 5: Превъртете надолу и намерете Общ раздел
Стъпка 6: Под Общ раздел, Отлепете на Игнорирайте други приложения, които използват динамичен обмен на данни (DDE)
Стъпка 7: Щракнете върху Добре

Стъпка 8: Затворете приложението MS Excel
Стъпка 9: Сега опитайте да отворите Excel файла, който е имал проблем при отварянето.
Поправка 2: Деактивирайте хардуерното ускорение
Стъпка 1: Отворете приложението MS Excel и щракнете върху празен документ (Не в Excel файла, който има проблем с отварянето.)
Стъпка 2: От горното меню щракнете върху Файл

Стъпка 3: Щракнете върху | Повече ▼ и след това изберете Настроики

Стъпка 4: От прозореца на опциите на Excel от лявата страна кликнете върху Разширено
Стъпка 5: Превъртете надолу и намерете Дисплей раздел
Стъпка 6: В секцията Дисплей, отметка опцията Деактивирайте хардуерното ускорение на графиката
Стъпка 7: Щракнете върху Добре бутон
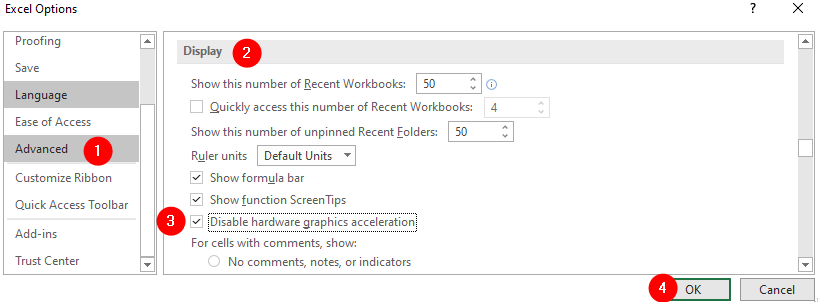
Проверете дали това помага. Ако не, опитайте следващото решение.
Поправка 3: Отворете празен Excel файл, запишете го и след това отворете необходимия Excel файл
Много потребители съобщават, че са решили проблема с това просто решение.
Стъпка 1: Отворете приложението MS Excel и отворете празен документ
Стъпка 2: Запазете този файл с произволно име по ваш избор.
Стъпка 3: Минимизирайте този документ и го игнорирайте
Стъпка 4: Сега отворете проблемния Excel файл. Трябва да видите отварянето на файла.
ЗАБЕЛЕЖКА: Моля, не затваряйте празния документ, който сте създали.
Поправка 4: Проверете дали някакви добавки причиняват проблема
Стъпка 1: Отворете приложението MS Excel (не Excel файла, който има проблем с отварянето.) И щракнете върху празен документ
Стъпка 2: От горното меню щракнете върху Файл

Стъпка 3: Щракнете върху | Повече ▼ и след това изберете Настроики

Стъпка 4: От прозореца на опциите на Excel от лявата страна кликнете върху Добавки
Стъпка 5: От Управление падащо меню, изберете COM добавки
Стъпка 6: Щракнете върху Добре бутон
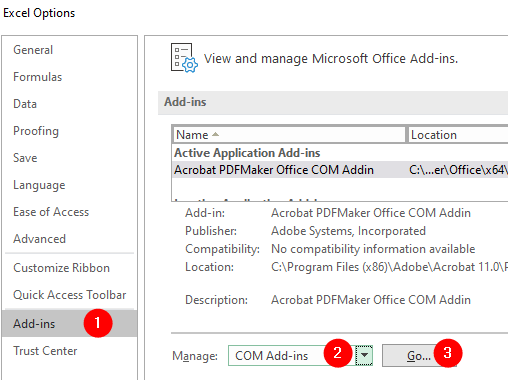
Стъпка 7: В прозореца COM добавки, Отлепете всички приставки и кликнете върху Добре
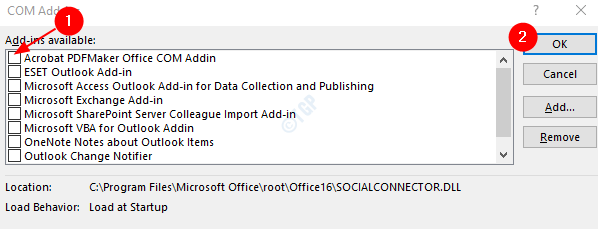
Стъпка 8: Сега проверете дали можете да отворите проблемния Excel файл.
Стъпка 9: Ако да, активирайте една добавка наведнъж и проверете коя добавка е причинила проблема.
Стъпка 10: След като добавката, причиняваща проблеми, бъде идентифицирана, предприемете необходимите действия.
Ако тази корекция не помогне и проблемът продължава, опитайте следващата корекция.
Fix 5: Repair MS Office Application
ЗАБЕЛЕЖКА: Уверете се, че имате работеща мрежова връзка
Стъпка 1: Задържане на ключовете Windows+r заедно отворете Run Terminal
Стъпка 2: В прозореца Изпълнение въведете appwiz.cpl, и удари Въведете

Стъпка 3: В прозореца Програма и функции, който се отваря, потърсете Microsoft Office Suite или Microsoft 365. Щракнете с десния бутон върху него и изберете Промяна
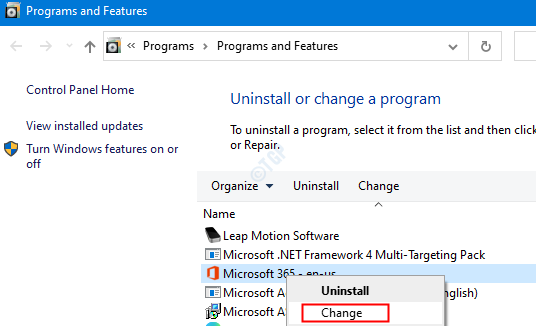
Стъпка 4: Ако UAC изскочи с искане за разрешения, щракнете върху Да
Стъпка 5: В появилия се прозорец проверете Бърз ремонт.
Стъпка 6: Щракнете върху Ремонт бутон
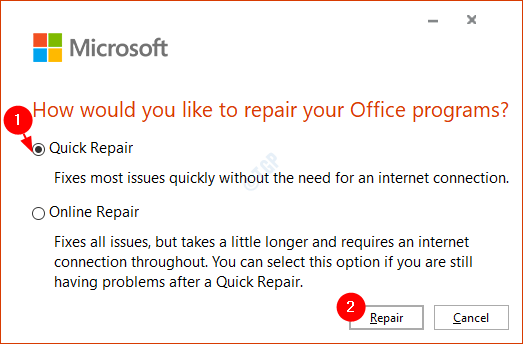
Стъпка 7: Рестартирайте системата и проверете дали грешката е отстранена.
Това е всичко
Надяваме се, че тази статия е била информативна. Благодаря ви за четенето
Моля, коментирайте и ни уведомете, в случай че горните поправки помогнаха.


