Много потребители на OneDrive са докладвали за проблем, при който OneDrive не може да се стартира в системата. За потребители, при които OneDrive вече съществува в системата, нищо не се случва дори когато човек се опита да стартира приложението ръчно. Това е, когато ти
- Щракнете двукратно върху иконата на OneDrive, нищо не се случва.
- Една икона или файлове на устройството дори няма да бъдат показани в прозореца на Explorer.
- Ако деинсталирате приложението и го инсталирате отново, няма да можете да стартирате OneDrive.
Този странен проблем се забелязва както в OneDrive за лична употреба, така и в One Drive for Business. В тази статия ще разгледаме потенциалните начини да поправите One Drive да не се отваря, стартира или инсталира в Windows 10.
Поправка 1: Активирайте OneDrive от редактора на системния регистър
Стъпка 1: Отворете диалоговия прозорец Run с помощта на клавишите Windows+R
Стъпка 2: Въведете regedit и удари Въведете

Стъпка 3: В прозореца на UAC, който се отваря с искане за разрешения, щракнете върху Да
ЗАБЕЛЕЖКА:
Редактирането на системния регистър може да навреди на системата дори при най -малката грешка. Препоръчително е да направите резервно копие на системния регистър, преди да продължите. За да направите резервно копие, В редактора на системния регистър -> Отидете на Файл -> Експорт -> Запазване на архивния ви файл.
Стъпка 4: В прозореца на редактора на системния регистър, в лентата за търсене в горната част, копирайте и поставете следното местоположение
HKEY_LOCAL_MACHINE \ СОФТУЕР \ Политики \ Microsoft \ Windows \ OneDrive
Стъпка 5: От десния панел намерете ключа DisableFileSyncNGSC и щракнете двукратно върху него
Стъпка 6: В прозореца Edit Dword задайте стойността от 1 до 0
Стъпка 7: Щракнете върху Добре
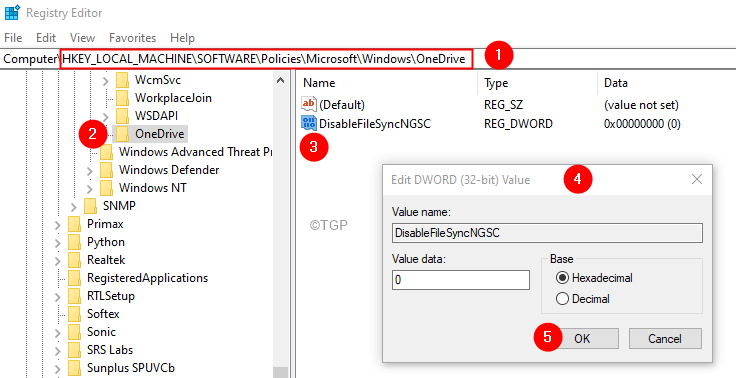
Проверете дали това помага. Ако все още сте изправени пред проблема, помислете за нулиране на One Drive, като изпълните следните стъпки.
Стъпка 8: С клавишите Windows+R отворете Run Terminal
Стъпка 9: Въведете следното и натиснете Въведете
%localappdata%\ Microsoft \ OneDrive \ onedrive.exe /нулиране

ЗАБЕЛЕЖКА: Ако видите някаква грешка, въведете командата по -долу в диалоговия прозорец Изпълнение и натиснете Enter:
C: \ Program Files (x86) \ Microsoft OneDrive \ onedrive.exe /нулиране
Стъпка 10: В полето за търсене, разположено до логото на Windows (Старт символ), въведете OneDrive
Стъпка 11: Сега кликнете върху OneDrive Приложение, което се показва първо в резултатите от търсенето.

Стъпка 12: В отварящия прозорец въведете идентификационните си данни за вход и настройте OneDrive.
Поправка 2: Активирайте One-Drive от редактора на групови правила
ЗАБЕЛЕЖКА: Тази корекция работи само в Windows 10 Professional Edition.
Стъпка 1: Отворете Run Terminal
Стъпка 2: Въведете gpedit.msc и удари Въведете

Стъпка 3: В прозореца на редактора на групови правила, от менюто вляво, отидете до местоположението по-долу. Можете да щракнете двукратно върху селекцията, за да я разширите.
Локална компютърна политика> Конфигурация на компютъра> Административни шаблони> Компоненти на Windows> OneDrive
Стъпка 4: От дясната страна проверете стойността, съответстваща на Предотвратете използването на OneDrive за съхранение на файлове.
Стъпка 5: Стойността трябва или да бъде хора с увреждания или Не е конфигурирано.

Стъпка 6: Ако стойността е Активирано, щракнете двукратно върху Предотвратете използването на OneDrive за съхранение на файлове възможност за промяна на стойността му
Стъпка 7: В появилия се прозорец щракнете върху едното или другото хора с увреждания или Не е конфигурирано
Стъпка 8: Щракнете върху Приложи следван от Добре
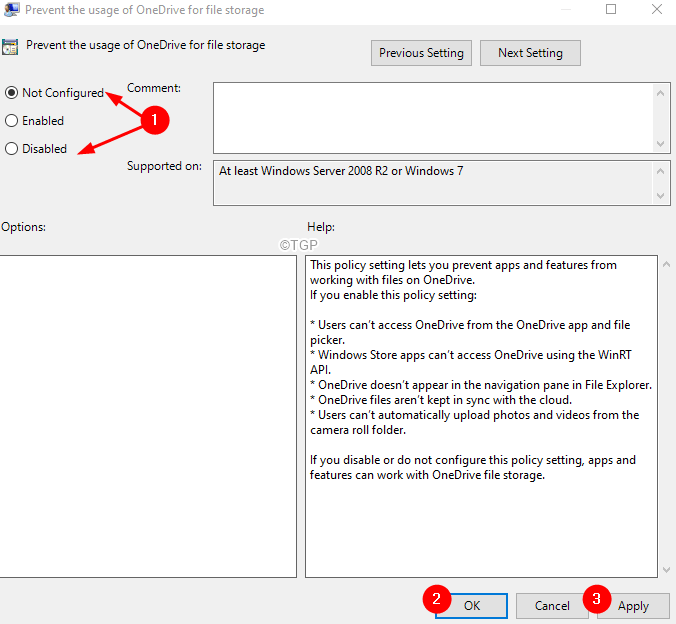
Проверете дали това помага, ако не помислите за нулиране на OneDrive (Вижте Стъпки 8-10 От Fix 1)
Това е всичко
Надяваме се, че тази статия е била информативна. Благодаря ви за четенето.


