В MS Word автоматичното номериране е функция, която по подразбиране е активирана в приложението за удобство на потребителите. Автоматичното номериране позволява на потребителите автоматично да добавят серийните номера към следващия ред след натискане на клавиша Enter, например:- съставяне на списък с неща за хранителни стоки или нещо подобно. Но понякога това, което се случва, е, че някои потребители може да се наложи да променят параграфите според техните нужди и може да не искат автоматично номериране. За целта трябва да деактивирате автоматичното номериране в MS word. Нека да видим как това може да стане на вашия компютър с Windows 11.
Стъпки, които трябва да изпълните, за да спрете автоматичното номериране в MS Word
Етап 1: Първо, отворете MS дума като щракнете Лого на Windows и превъртете надолу списъка с програми и потърсете Word приложение, както е показано по -долу.

Стъпка 2: След това кликнете върху Празен документ Да започнем с.

Стъпка 3: На екранната снимка по -долу можете да видите списък с марки лаптопи, които се въвеждат една по една.
След натискане Въведете клавиш, той автоматично номерира следващия ред, както е показано.

Стъпка 4: В тази стъпка отидете на Файл.

След това щракнете върху Настроики както е показано по -долу.

Стъпка 5: След това кликнете върху „Pпокриви”От лявата страна и след това щракнете върху„Опции за автоматично коригиране“.

Стъпка 6: Веднъж Опции за автоматично коригиране отваря се прозорец, Щракнете върху Автоматично форматиране, докато пишете раздел.
След това отидете на Прилагайте, докато пишете раздел по -долу, премахнете отметката от Автоматични номерирани списъци за да спрете автоматичното номериране.
Можете също да премахнете отметката Автоматични маркирани списъци ако искате да спрете автоматичното списъци с маркирани знаци.
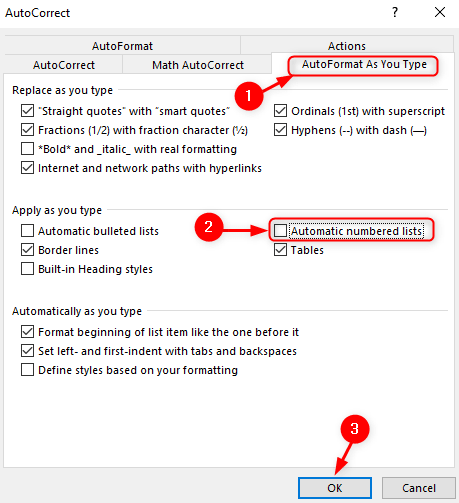
След това, накрая Щракнете Добре.
Стъпка 7: Сега опитайте отново да напишете списъка с нещата, които искате, без автоматично номериране при натискане на Въведете ключ, както е показано на снимката по -долу.

Надявам се тази статия да е била информативна.
Благодаря ви за четенето. Моля, оставете коментарите по -долу.
