Може да откриете, че опцията „Отвори командния прозорец тук“ липсва в контекстното меню след надстройка до операционна система Windows 10. Това е така, защото Microsoft го премахна и вместо това добави опцията „Отваряне в терминала на Windows“ в контекстното меню в Windows 10 или по-нова версия. Но много потребители може да не го харесат и да искат да възстановят „Отвори командния прозорец тук“ или да отворят командния ред по подразбиране в терминалното приложение на Windows. Ако сте един от тях, тогава тази статия със сигурност ще ви помогне да възстановите отворения команден прозорец тук в контекстното меню на вашата Windows 11 система.
Как да възстановите Отворете командния прозорец тук в контекстното меню в Windows 11
ЗАБЕЛЕЖКА:– Моля, експортирайте и направете резервно копие на файла на системния регистър, преди да продължите, защото в случай, че нещо се обърка, можете да го върнете по-късно по всяко време.
Етап 1: Натиснете Лого на Windows + R клавишите заедно на вашата клавиатура.
Стъпка 2
: След това напишете бележник в диалоговия прозорец Изпълнение и натиснете Въведете ключ, както е показано на изображението по-долу.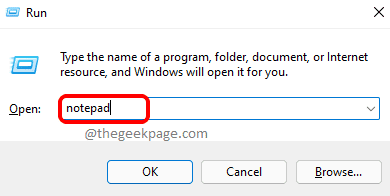
Стъпка 3: Копирайте и поставете следните редове във файла на бележника.
Редактор на системния регистър на Windows версия 5.00 [HKEY_CLASSES_ROOT\Directory\shell\cmdprompt] @="@shell32.dll,-8506" "NoWorkingDirectory"="" [HKEY_CLASSES_ROOT\Directory\shell\cmdprompt\command] @="cmd.exe /s /k pushd \"%V\"" [HKEY_CLASSES_ROOT\Directory\Background\shell\cmdprompt] @="@shell32.dll,-8506" "NoWorkingDirectory"="" [HKEY_CLASSES_ROOT\Directory\Background\shell\cmdprompt\command] @="cmd.exe /s /k pushd \"%V\"" [HKEY_CLASSES_ROOT\Drive\shell\cmdprompt] @="@shell32.dll,-8506" "NoWorkingDirectory"="" [HKEY_CLASSES_ROOT\Drive\shell\cmdprompt\command] @="cmd.exe /s /k pushd \"%V\""Стъпка 4: Запазете този файл на бележника на работния плот, като натиснете CTRL + S клавишите заедно на клавиатурата ви по името cmdhere.reg.
Стъпка 5: Сега отидете на работния плот, като натиснете Win + D клавиши и щракнете двукратно върху запазения файл на бележника cmdhere.reg.
Стъпка 6: След това щракнете Добре в прозореца със съобщение за успех на екрана след добавяне на ключове и стойности към регистъра.

Стъпка 7: Щракнете с десния бутон върху която и да е папка на работния плот или в което и да е устройство и изберете Покажи още опции както е показано по-долу.

Стъпка 8: Сега виждате, че има Отворете командния прозорец тук опция в контекстното меню, както е показано по-долу.

По този начин можете да възстановите липсващата опция „Отваряне на командния прозорец тук“ в контекстното меню на Explorer на Windows 11 система.
Как да направите профила на командния ред по подразбиране в терминала на Windows на компютър с Windows 11
Всеки път, когато стартирате Windows терминално приложение на вашата система, то винаги се отваря с PowerShell по подразбиране. Ако искате да промените профила по подразбиране като команден ред, моля, извършете прости стъпки, дадени по-долу.
Етап 1: Натиснете Печеля клавиша на клавиатурата си и напишете прозорцитерминал.
Стъпка 2: Тогава удари Въведете ключ.
Стъпка 3: След като прозорецът на терминала на Windows се отвори, натиснете CTRL + , клавиши заедно, за да отворите директно раздела с настройки ИЛИ Щракнете върху бутона за падащо меню в горната лента и изберете Настройки както е показано по-долу.

Стъпка 4: Щракнете върху профил по подразбиране, за да видите падащия списък, както е показано.
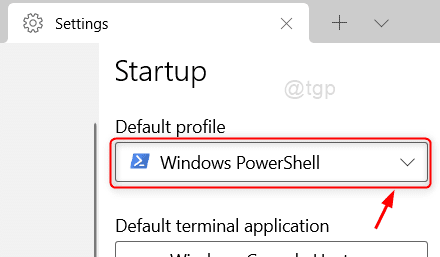
Стъпка 5: Изберете Командния ред от списъка.
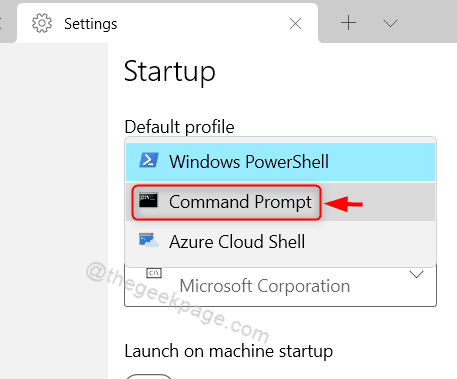
Стъпка 6: Кликнете върху Запазете след като изберете командния ред като профил по подразбиране.

Стъпка 7: Затворете терминалното приложение на Windows.
Тук нататък терминалът на Windows започва с прозорец на командния ред по подразбиране.
Това е всичко момчета.
Надяваме се тази статия да е била информативна и полезна. Моля, оставете ни коментари по-долу за всякакви въпроси.
Благодаря ви, че четете!


