Някои от потребителите на Windows съобщават, че срещат грешка в Windows Update, когато инсталират някои актуализации в системата си. Тази конкретна грешка с код на грешка 0x80070426 се вижда както при актуализиране на Windows, така и в Microsoft Store при закупуване на някои приложения.
Съобщение за грешка в Windows Update -
Имаше проблеми при инсталирането на някои актуализации, но ще опитаме отново по-късно. Ако продължавате да виждате това и искате да търсите в мрежата или да се свържете с поддръжката за информация, това може да помогне: (0x80070426)
Съобщение за грешка в Microsoft Store –
Покупката ви не можа да бъде завършена. Нещо се случи и покупката ви не може да бъде завършена. Код на грешка: 0x80070426
ЗАБЕЛЕЖКА: Има грешка, свързана с Microsoft Essentials със същия код за грешка. Така че, моля, проверете отново съобщението за грешка, преди да продължите с корекциите.
В тази статия сме подбрали някои поправки, които могат да ви помогнат да разрешите този проблем.
Съдържание
Поправка 1: Нулиране на Windows Store
Стъпка 1: Отворете Run Terminal с помощта на клавишите Windows и Р.
Стъпка 2: Въведете cmd и задръжте ключовете Ctrl+Shift+Enter за да отворите командния ред в режим на администратор.

Стъпка 3: Ако се появи диалогов прозорец за потвърждение с искане за разрешение, просто щракнете върху да.
Стъпка 4: В прозореца на командния ред, който се показва, въведете командите по-долу.
wsreset.exe
Стъпка 5: Рестартирайте системата си.
Проверете дали това помага. Ако не, опитайте следващата корекция.
Поправка 2: Стартирайте инструмента за отстраняване на неизправности в Windows Update
Стъпка 1: Отворете диалоговия прозорец за изпълнение.
Стъпка 2: В появилия се прозорец въведете командата ms-настройки: отстраняване на неизправности и щракнете върху ДОБРЕ.
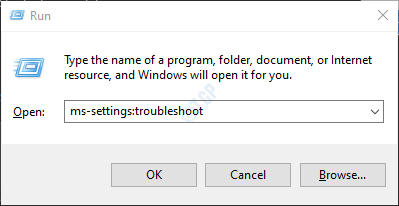
В Windows 10
Стъпка 3: В прозореца Настройки–> Актуализация и сигурност –> Отстраняване на неизправности, който се показва, изберете Допълнителни инструменти за отстраняване на неизправности опция
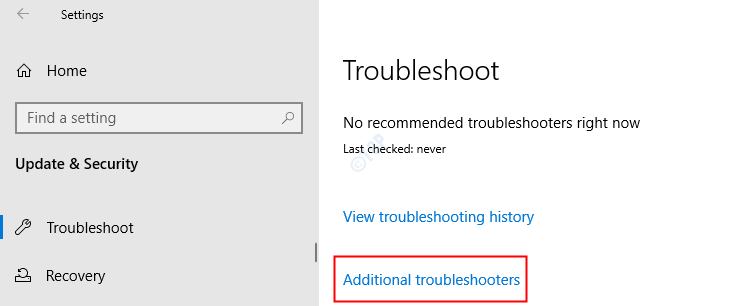
Стъпка 4: В прозореца Допълнителни инструменти за отстраняване на неизправности, който се отваря, изберете Windows Update опция
Стъпка 5: Кликнете върху след това Стартирайте инструмента за отстраняване на неизправности бутон
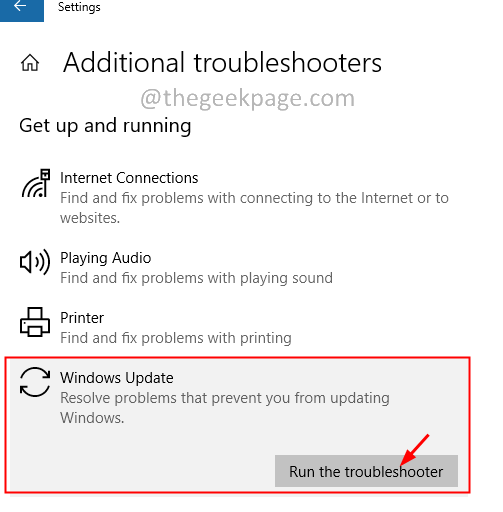
Стъпка 6: Сега системата ще започне да търси проблеми. Ще бъдете уведомени, след като проблемът бъде открит, следвайте инструкциите на екрана, за да отстраните проблема.
Стъпка 7: Рестартирайте системата.
В Windows 11:
Стъпка 3: В появилия се прозорец щракнете върху Отстраняване на неизправности.
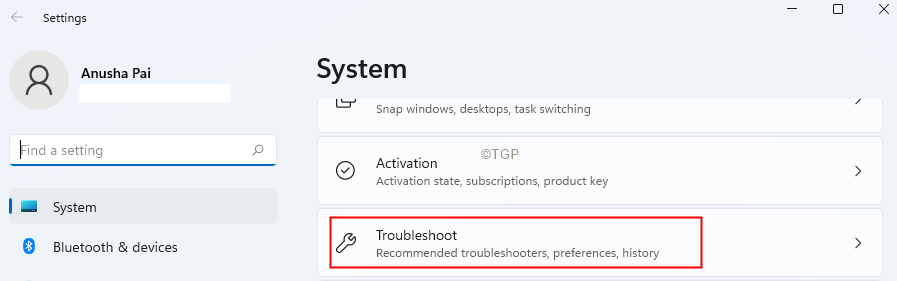
Стъпка 4: Сега кликнете върху Други инструменти за отстраняване на неизправности.

Стъпка 5: Кликнете върху Бягай бутон до Windows Update.

Стъпка 6: Сега системата ще започне да търси проблеми. Ще бъдете уведомени, след като проблемът бъде открит, следвайте инструкциите на екрана, за да отстраните проблема.
Стъпка 7: Рестартирайте системата.
Проверете дали това помага. Ако не, опитайте следващата корекция.
Поправка 3: Нулиране на компонентите на Windows Update
Стъпка 1: Отворете Run Terminal с помощта на Windows и Р.
Стъпка 2: Въведете cmd и задръжте ключовете Ctrl+Shift+Enter за да отворите командния ред в режим на администратор.

Стъпка 3: Ако се появи диалогов прозорец за потвърждение с искане за разрешение, просто щракнете върху да.
Стъпка 4: В прозореца на командния ред, който се показва, въведете командите по-долу. Не забравяйте да натиснете Enter след всяка команда.
net stop wuauserv. net stop cryptSvc. нетни стоп битове. net stop msserver. ren C:\Windows\SoftwareDistrubution SoftwareDistribution.old. ren C:\Windows\System32\catroot2 Catroot2.old. net start wuauserv. net start cryptSvc. нетни стартови битове. net start msserver. изход
Стъпка 5: Отворете отново диалоговия прозорец за изпълнение.
Стъпка 6: Въведете powershell и натиснете Въведете.

Стъпка 7: Ако видите изскачащ диалогов прозорец за потвърждение, щракнете върху да.
Стъпка 8: В прозореца, който се отваря, копирайте и поставете следните команди. Не забравяйте да натиснете Enter след всяка команда.
wuauclt.exe /updatenow. изход
Стъпка 5: Рестартирайте системата.
Поправка 4: Извършете DISM и SFC сканиране
Стъпка 1: Отворете диалоговия прозорец за изпълнение. Използвайте прекия път Прозорец и Р.
Стъпка 2: В диалоговия прозорец въведете cmd и натиснете Ctrl+Shift+Enter. Това отваря командния ред в режим на администратор.

Стъпка 3: В прозореца на командния ред, който се отваря, въведете следните команди. Моля, не забравяйте да натиснете Enter след всяка команда.
Dism /Online /Cleanup-Image /CheckHealth. Dism /Online /Cleanup-Image /ScanHealth Dism /Online /Cleanup-Image /RestoreHealth. sfc /scannow
Стъпка 4: Рестартирайте системата си.
Проверете дали това помага, ако не, опитайте следващата корекция.
Поправка 5: Активирайте помощника за влизане в акаунта на Microsoft
Стъпка 1: Отворете диалоговия прозорец за изпълнение с помощта на Windows+R.
Стъпка 2: Въведете командата powershell и задръжте клавишите Ctrl+Shift+Enter, за да отворите PowerShell с права на администратор.

Стъпка 3: Ако видите UAC подкана, щракнете върху да.
Стъпка 4: В прозореца на PowerShell, който се отваря, въведете командата по-долу, за да проверите състоянието на Услуга за помощник за влизане в акаунти на Microsoft.
Get-Service -DisplayName "Помощник за влизане в акаунт в Microsoft"

Стъпка 5: Ако видите състоянието като спряно, въведете командата по-долу, за да стартирате услугата.
Start-service -DisplayName "Помощник за влизане в акаунт в Microsoft"
Стъпка 6: Можете да проверите състоянието, за да потвърдите, че е започнало.

Поправка 6: Деактивирайте временно защитната стена на трета страна
Ако имате инсталиран антивирус на трета страна в системата, временното му деактивиране или деинсталирането на AV може да помогне. Имайте предвид, че не е известно, че проблемът е причинен от защитната стена на Windows Defender. Обикновено се вижда с AV като Mcafee, Avast, Combo и т.н.
Стъпка 1: Първо, опитайте да деактивирате антивирусната програма. Обърнете се към уебсайта на AV, за да видите как да деактивирате антивируса, тъй като инструкциите са различни за всеки доставчик.
Стъпка 2: Ако деактивирането не работи, опитайте да деинсталирате напълно AV програмата.
Стъпка 3: Отворете прозореца Run с помощта на Windows+R
Стъпка 4: Въведете appwiz.cpl и удари Въведете.

Стъпка 5: В прозореца Програма и функции, който се отваря, намерете своя антивирусен софтуер.
Стъпка 6: Щракнете с десния бутон върху софтуера и изберете Деинсталиране както е показано по-долу.

Стъпка 7: Следвайте инструкциите на екрана и завършете процеса на деинсталиране.
Стъпка 8: Рестартирайте компютъра.
Стъпка 9: Опитайте да извършите архивирането отново.
Стъпка 10: Ако не намерите съобщения за грешка, това означава, че антивирусната програма на трета страна е причинила проблема.
Стъпка 11: Опитайте да инсталирате отново антивирусния софтуер на трета страна с най-новата версия и проверете дали виждате проблемите.
Стъпка 12: Ако все още виждате проблема, може да се наложи да изчакате, докато бъде пусната следващата версия.
Поправка 7: Изтеглете актуализацията ръчно
Стъпка 1: Отворете диалоговия прозорец за изпълнение с помощта на клавишите Windows и Р
Стъпка 2: Въведете командата по-долу и натиснете Enter.
ms-settings: windowsupdate-history

Стъпка 3: В появилия се прозорец намерете актуализацията, която е неуспешна, и идентифицирайте нейния KB номер. Вижте екранната снимка по-долу.
ЗАБЕЛЕЖКА: Изображението по-долу е само за демонстрация.
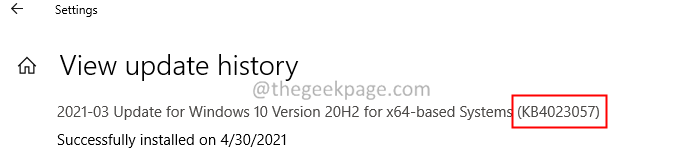
Стъпка 4: Отворете Каталог на Microsoft Update

Стъпка 5: Изберете актуализацията въз основа на вашата компилация и щракнете върху бутона Изтегляне, както е показано по-долу.

Стъпка 6: Опитайте да инсталирате актуализацията сега.
Това е всичко.
Надяваме се, че тази статия е била информативна. Благодаря ви, че четете.
Моля, коментирайте и ни уведомете за корекцията, която ви е помогнала да решите проблема.


