Много потребители на Windows 11 са забелязали, че някои от приложенията не работят правилно или изобщо не се отварят. Това вероятно е така, защото тези приложения изискват най-новата версия на .NET framework и наистина трябва да активирате .NET framework на вашата Windows система. В тази статия ще ви насочим как да включите/изключите .NET framework 3.5 на компютър с Windows 11.
Метод 1: Включете/изключете .NET framework 3.5 чрез допълнителни функции
Етап 1: Отворете страницата с допълнителни функции
Натиснете Windows клавиша на клавиатурата си и напишете допълнителни функции.
След това щракнете върху Допълнителни функции от резултатите от търсенето.

Стъпка 2: В страницата с допълнителни функции
Превъртете надолу по страницата и щракнете върху Повече функции на Windows в долната част на страницата.

Стъпка 3: В прозореца с функции на Windows
Моля, щракнете върху квадратчето за отметка .NET framework 3.5 (включва .NET 2.0 и 3.0).
Също така изберете квадратчето за отметка на HTTP активиране на Windows Communication Foundation и Активиране без HTTP.
След това щракнете Добре за да продължите.

Стъпка 4: След това щракнете върху Позволете на Windows Update да изтегли файловете вместо вас опция за продължаване на изтеглянето на файловете.

Стъпка 5: След като всички файлове бъдат изтеглени, ще получите съобщението „Windows завърши исканите промени“.
След това щракнете Близо за да затворите прозореца.
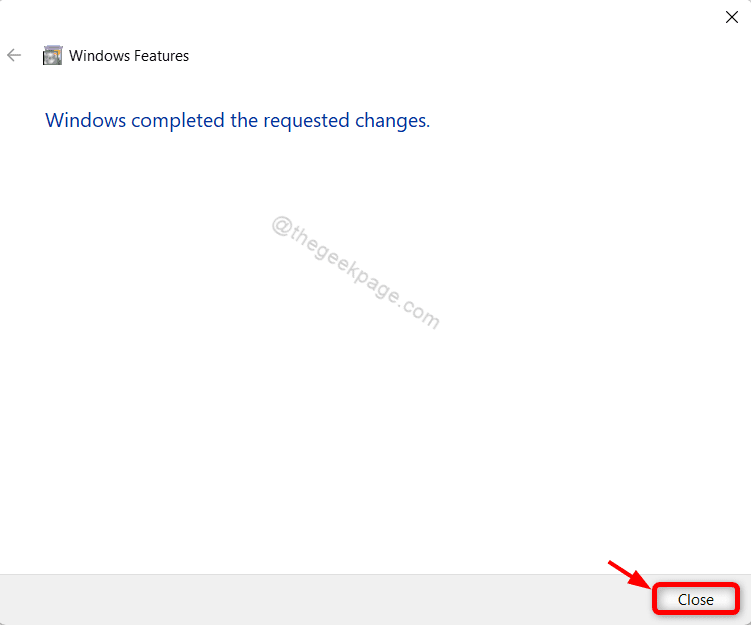
Сега, моля, рестартирайте системата си и опитайте да стартирате приложенията, които работят на .NET framework. Това трябва да реши проблема.
Метод 2: Включете/изключете .NET framework 3.5 чрез контролния панел
Етап 1: Отворете контролния панел
Натиснете Win + R клавишите заедно на вашата клавиатура.
В диалоговия прозорец Изпълнение въведете контрол и удари Въведете ключ.

Стъпка 2: В контролния панел
Кликнете върху Програми както е показано на изображението по-долу.

Стъпка 3: В страницата Програми
Кликнете върху Включване или изключване на функции на Уиндоус под Програми и функции, както е показано по-долу.

Стъпка 4: В прозореца Функции на Windows
След това щракнете и поставете отметка в квадратчето .NET framework 3.5 (включва .NET 2.0 и 3.0) както е показано на изображението по-долу.
Щракнете върху Добре продължавам.

Стъпка 5: След това щракнете върху Позволете на Windows Update да изтегли файловете вместо вас опция.

Стъпка 6: След като е готово, съобщението „Windows завърши исканите промени” се появява в прозореца.
След това щракнете Близо бутон за затваряне на прозореца.
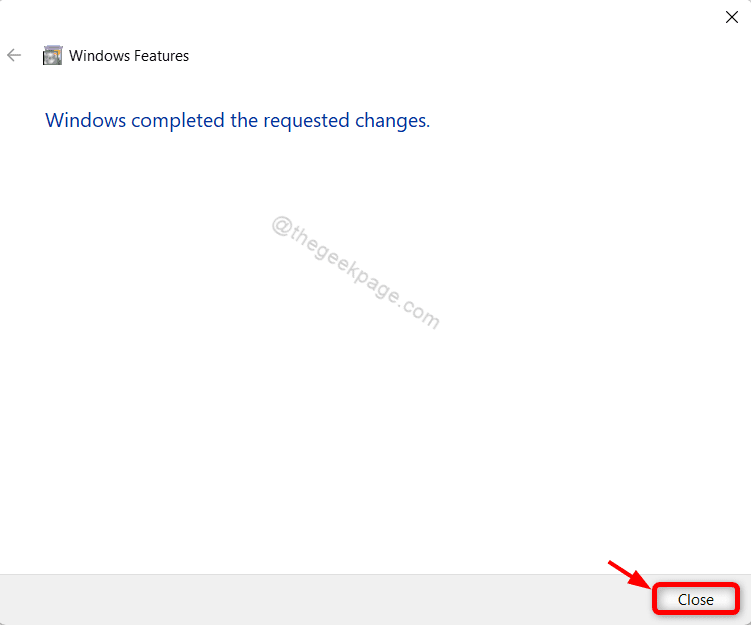
Това ще даде възможност на .NET framework 3.5, който ще помогне на приложенията да работят на .NET framework много гладко без никакви проблеми.
Това е всичко момчета!
Надяваме се тази статия да е била информативна и полезна.
Моля, оставете ни коментари по-долу.
Благодаря ви, че четете!


