Ако имате компютър с предварително инсталирана операционна система Windows, шансовете да имате много общо име за вашия компютър са доста високи. Ако компютърът ви не е свързан към никаква мрежа или ако няма сценарий, че компютърът ви трябва да бъде идентифициран чрез името си, добре е да имате общо име. Но ако изобщо трябва да идентифицирате компютъра си, тогава това става трудно с общо име на компютър.
Преименуването на вашия компютър е доста лесна задача и в тази статия ви обясняваме 5 различни начина, чрез които можете да преименувате компютъра си.
Забележка: Можете да прочетете нашата статия тук, за да научите как да разберете текущото име на вашия компютър.
Съдържание
Метод 1: Променете името на компютъра чрез приложението за настройки
Етап 1: Стартирайте Настройки приложение чрез натискане на ПЕЧЕЛИ + I ключовете заедно.
В ляв панел от прозореца, щракнете върху Система. В десния прозорец щракнете върху относно.

Стъпка 2: В горната част на прозореца Информация намерете и щракнете върху бутона Преименувайте този компютър.
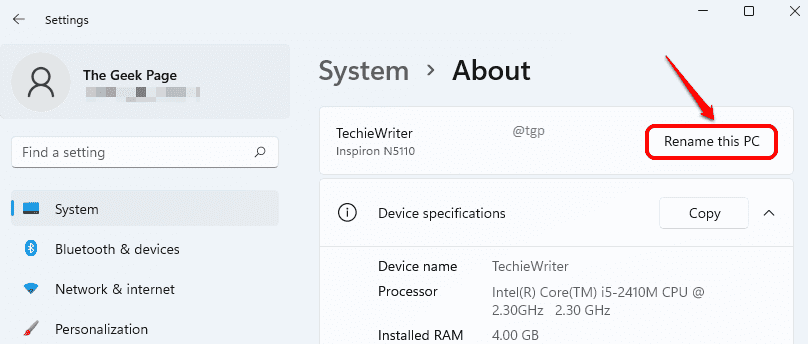
Стъпка 3: Сега в Преименувайте компютъра си прозорец, Тип в ново име на компютър, в съответното текстово поле, както е показано по-долу.
Кликнете върху Следващия бутон веднъж готов.

Стъпка 4: Ти трябва да рестартирам вашия компютър, за да промените името на компютъра. Или кликнете върху Рестартирай сега бутон, за да рестартирате машината веднага. Или можете да кликнете върху Рестартирате по-късно бутон, ако искате да извършите рестартирането по-късно.
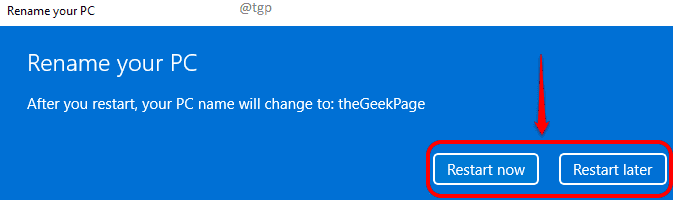
Метод 2: Променете името на компютъра чрез контролния панел
Етап 1:Натиснете клавишите WIN и R веднага да отворите Бягай прозорец. Тип в контрол и удари Добре бутон, за да стартирате контролния панел.
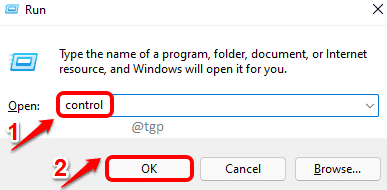
Стъпка 2: В прозореца на контролния панел, в горен десен ъгъл от прозореца, щракнете върху Категория в Преглед от падащо меню и изберете Малки икони.
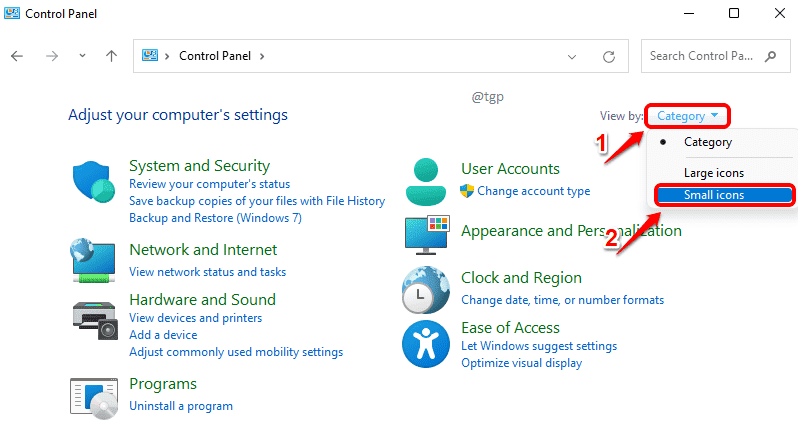
Стъпка 3: Сега намерете и щракнете върху записа за настройки с име Система.

Стъпка 4: Сега ще бъдете пренасочени към системата относно прозорец. Тук трябва да кликнете върху Rименувайте този компютър бутон точно както беше направено в предишния метод.
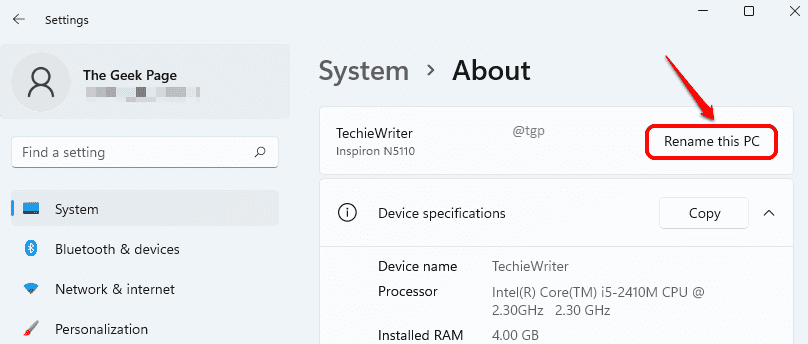
Стъпка 5: Сега, дайте ново име на вашия компютър и удари Следващия бутон.
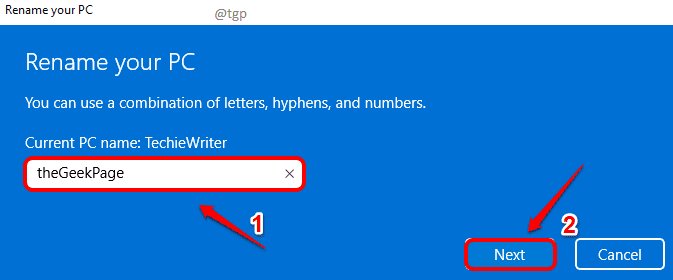
Стъпка 6: Вашата система трябва да бъде рестартиран за промяна на името на компютъра. Можете да рестартирате машината си веднага, като щракнете върху Рестартирай сега или можете да изберете да го рестартирате по-късно, като щракнете върху Рестартирате по-късно бутон.
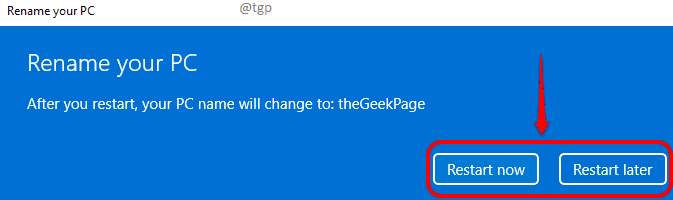
Метод 3: Променете името на компютъра чрез командния ред
Етап 1: Щракнете върху Търсене икона в лентата на задачите.
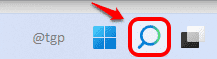
Стъпка 2: В лентата за търсене, Тип в командабърза и щракнете върху Изпълни като администратор опция.

Стъпка 3: В прозореца на командния ред, Копирай постави следната команда и натиснете Въведете ключ.
wmic компютърна система, където име=”%име на компютър%” повикване преименуване име=”ВАШЕТО-НОВО-ИМЕ-ПК”
Забележка: Моля, уверете се, че замени “YOUR-NEW-PC-NAME” с действителното име, на което искате да промените името на вашия компютър.

При следващото ви рестартиране името на вашия компютър ще се промени на новото име, което току-що сте дали.
Метод 4: Променете името на компютъра чрез Windows PowerShell
Етап 1: Кликнете с десния бутон на Windows икона в лентата на задачите и щракнете върху опцията Windows терминал (администратор).
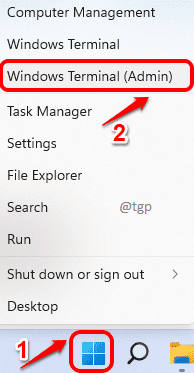
Стъпка 2: Когато Windows PowerShell стартира, Копирай постави следната команда и натиснете клавиша Enter.
Преименуване-Компютър -НовоИме "ВАШЕТО-НОВО-ИМЕ-ПК"
Забележка: любезно замени “YOUR-NEW-PC-NAME” с новото име на компютър.
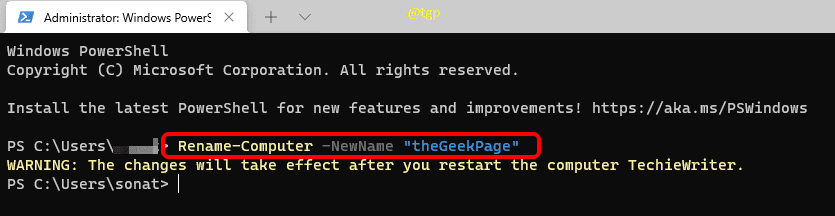
Рестартирам вашата машина, за да поемат промените.
Метод 5: Променете името на компютъра чрез системни свойства
Етап 1: Стартирайте Бягай прозорец, като натиснете WIN и R ключовете заедно. Напишете в sysdm.cpl и удари Въведете ключ.
sysdm.cpl

Стъпка 2: В Свойства на системата прозорец, щракнете върху Име на компютъра раздел.
Както следва, щракнете върху Промяна бутон, както е показано по-долу.

Стъпка 3: В Промени в името на компютъра/домейна прозорец, под текстовото поле за Име на компютъра, Тип в ново име на компютър които планирате да дадете и след това кликнете върху Добре бутон в долната част.
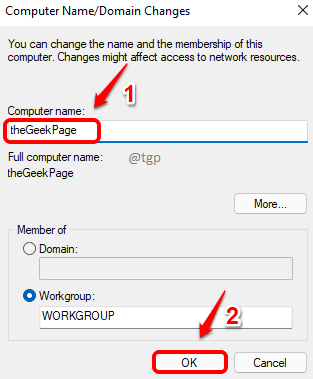
Стъпка 4: В следващата стъпка щракнете върху Добре бутон.
Веднъж ти рестартирам вашата машина, можете да видите, че името на вашия компютър се е променило на новото име, което току-що сте въвели.

Заключение
Промяната на името на компютъра е операция, която изисква рестартиране на системата. Така че, за да работи някой от методите, споменати в тази статия, трябва да го направите рестартирайте вашата машина.
Екранната снимка по-долу е направена, след като рестартирах моята машина. Тук можете да видите, че името на компютъра ми е променено от TechieWriter да се theGeekPage.
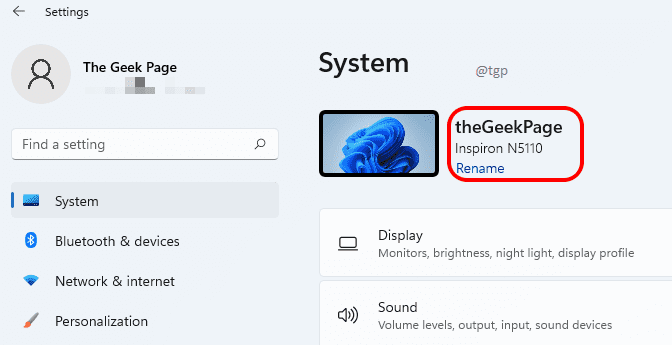
Това е. Надявам се статията да ви е била полезна. Моля, кажете ни кой метод сте следвали.

